Ja, programmai Outlook mēģinot pievienot savu Gmail kontu, tiek parādīta kāda no tālāk minētajām kļūdām, šīs kļūdas var novērst, veicot vairākas darbības.
Atkārtotas paroles uzvednes
Pirms Gmail konta pievienošanas programmā Outlook ieslēdziet Gmail divsoļu autentifikāciju un pēc tam Gmail tīmekļa vietnē izveidojiet programmas paroli. Šī parole atšķiras no paroles, kuru izmantojat, lai pierakstītos Gmail tīmekļa vietnē. Programmas parole ļauj Gmail pārbaudīt, vai jūs esat persona, kas mēģina pievienot savu kontu programmā Outlook. Veiciet tālāk norādītās darbības, lai izveidotu lietojumprogrammas paroli savam Gmail kontam.
Divsoļi autentifikācija jūsu Gmail kontam pievieno papildu aizsardzības slāni. Ja ir ieslēgta divfaktors autentifikācija, ikreiz, kad pierakstīsties Pakalpojumā Google vai Gmail jaunā datorā vai ierīcē, jūs saņemsit aicinājumu ievadīt kodu, kas jums nosūtīts īsziņā. Tādējādi Google var pārbaudīt, vai mēģināt piekļūt jūsu informācijai.
-
Dodieties uz Google divfaktors autentifikācijas lapu un noklikšķiniet uz Sākt darbu.
-
Ievadiet savu paroli, ja nepieciešams, un pēc tam izpildiet detās darbības. Ja jūsu kontam jau ir ieslēgta divfaktors autentifikācija, tiks parādīts ziņojums ar apstiprinājumu.

Kad esat ieslēdzis divsoļu autentifikāciju, varat izveidot lietojumprogrammas paroli pakalpojumam Gmail.
-
Savā pārlūkprogrammā atveriet Gmail un pēc tam atlasiet Google programmu ikonu ekrāna augšējā labajā stūrī.

-
Atlasiet Mans konts. Sadaļā Pierakstīšanās un drošība atlasiet Pierakstīšanās pakalpojumā Google.
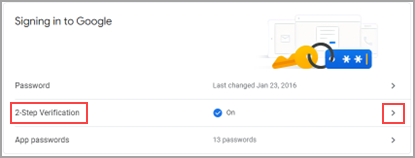
-
Sadaļā Parole & pierakstīšanās metodi, ja 2 soļu pārbaude ir ieslēgta, pārejiet pie nākamās darbības. Pretējā gadījumā atlasiet Pārbaudīt2 soļus un izpildiet norādījumus. Kad esat pabeidzis, atlasiet atpakaļvērsto bultiņu ekrāna augšdaļā.

-
Sadaļā Parole un pierakstīšanās metode atlasiet Programmu paroles.
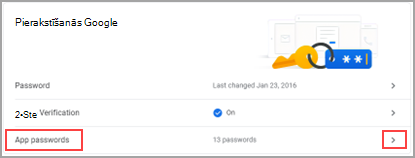
-
Ievadiet Google paroli un pēc tam atlasiet Pierakstīties. Nākamā ekrāna apakšdaļā nolaižamajās izvēlnēs atlasiet Pasts un Windows dators un pēc tam atlasiet Izveidot.
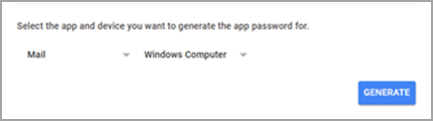
-
Google parāda programmas paroli. Pierakstiet šo paroli (bez atstarpēm) un izmantojiet to, programmai Outlook pievienojot jaunu kontu.
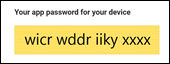
Lietojumprogrammas paroles izmantošana, lai Gmail kontu pievienotu programmai Outlook
-
Atlasiet Mēģināt vēlreiz un pēc tam Tālāk.
-
Ja Outlook lūdz ievadīt paroli, ievadiet lietojumprogrammas paroli, ko izveidojāt 6. darbībā, pēc tam atlasiet Labi un Pabeigt, lai sāktu izmantot Outlook.
Visas IMAP/SMTP kļūdas
Lai novērstu IMAP/SMTP kļūdas, iestatot Gmail kontu, varat veikt vairākas darbības. Varat pārbaudīt sava konta iestatījumus un mēģināt mainīt konta tipu vai pārbaudīt, vai jūsu Gmail kontam ir iespējots IMAP.
Dažas IMAP/SMTP kļūdas ir īslaicīgas. Ja atlasīsiet Mēģināt vēlreiz, Outlook no jauna dosies uz dialoglodziņu IMAP konta iestatījumi. Kad esat pārbaudījis tālāk norādītos iestatījumus, atlasiet Tālāk , lai mēģinātu vēlreiz pabeigt iestatīšanu.
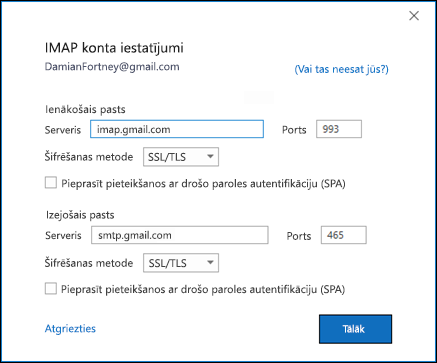
-
Ienākošā pasta serveris: imap.gmail.com
-
Ports: 993
-
Šifrēšanas metode: SSL/TLS
-
Izejošā pasta serveris: smtp.gmail.com
-
Ports: 465
-
Šifrēšanas metode: SSL/TLS
Ja joprojām tiek parādīts kļūdas ziņojums un jūs jau esat izpildījis darbības, kas tika parādītas atkārtotajās paroļu uzvednēs, dialoglodziņā Radās problēma atlasiet Mainīt konta tipu.
Atlasiet IMAP un mēģiniet pievienot kontu vēlreiz. Ja tas neizdodas, pārliecinieties, vai jūsu Gmail kontam ir iespējota IMAP piekļuve.
Lai Gmail kontu varētu pievienot programmai Outlook, šajā programmā ir jāiespējo IMAP https://mail.google.com.
-
Dodieties uz https://mail.google.com.
-
Atlasiet ritenīti Iestatījumi un

-
Atlasiet Pārsūtīšana un POP/IMAP.
-
Pārliecinieties, vai sadaļā IMAP Access (IMAP piekļuve) ir atlasīts Enable IMAP (Iespējot IMAP).

-
Noklikšķiniet uz Saglabāt izmaiņas.











