Programmā Outlook 2013 Outlook 2016 iekļautas RSS plūsma pielāgošanas opcijas, piemēram, cik bieži pārbaudīt, vai nav atjauninātu vienumu, kur tiek saglabātas RSS plūsmas un vai lejupielādēt pielikumus.
Iespējamās darbības
Vienumu lejupielādes pārskatīt vai mainīt to skaitu
Ja abonējat RSS plūsmu, Outlook atjauninātas izmaiņas.
RSS plūsmu izdevēji var norādīt maksimālo biežumu, kādā jāveic jauno ziņu pārbaude. Šie ierobežojumi palīdz pārvaldīt serveru pieprasījumus. Piemēram, RSS plūsmas maksimālais aptauju biežums ir 60 minūtes — tas nozīmē, ka nav atjauninājumu vairākkārt stundā.
Svarīgi!: Daži izdevēji obligāti ieviesīs šos ierobežojumus. Ja atjauninājumus meklē biežāk nekā norādītais ierobežojums, RSS plūsmas izdevējs var īslaicīgi vai neatgriezeniski bloķēt jūsu piekļuvi. Ne Microsoft, ne Outlook var palīdzēt, ja jūsu piekļuve tiek aizturēta vai aizliegta RSS plūsmas izdevējam.
Lai pārbaudītu, vai laika ierobežojumu ir norādījis RSS izdevējs, rīkojieties šādi:
-
Noklikšķiniet uz cilnes Fails.
-
Noklikšķiniet uz Konta iestatījumi un pēc tam uz Konta iestatījumi.
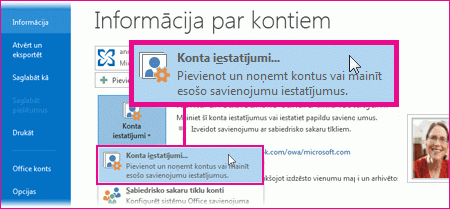
-
Cilnē RSS plūsmas noklikšķiniet uz plūsmas un pēc tam uz Mainīt.
Sadaļā Atjaunināšanas ierobežojums tiek rādīts pašreizējais pakalpojumu sniedzēja ierobežojuma laiks.

Iesakām nenotīriet izvēles rūtiņu Atjaunināšanas ierobežojums. Šis iestatījums palīdz novērst satura izdevēju aizliegšanu, jo pārāk bieži tiek pārbaudīts, vai nav atjauninājumu.
Ja RSS plūsma nav norādīta vērtība, RSS plūsmā tiek izmantots iestatījums Sūtīt/saņemt. Lai pārbaudītu vai mainītu šo iestatījumu, rīkojieties šādi:
-
Noklikšķiniet uz Sūtīt/saņemt.
-
Grupā Sūtīt un & noklikšķiniet uz Sūtīšanas/saņemšanas Grupas.
-
Noklikšķiniet uz Definēt nosūtīšanas/saņemšanas Grupas.
Īsinājumtaustiņi Lai atvērtu sūtīšanas/saņemšanas Grupas, nospiediet taustiņu kombināciju Ctrl+Alt+S.
-
Sadaļā Grupas nosaukums atlasiet grupu, kurā ir konts ar nosaukumu RSS.
Pēc noklusējuma RSS ir pieejama visos kontos. Ja neesat pārliecināts, kurā grupā ir rss konts, atlasiet grupas nosaukumu un pēc tam noklikšķiniet uz Rediģēt. Atkārtojiet šo darbību, līdz atrodat grupu, kurā ir RSS, kā parādīts nākamajā attēlā.
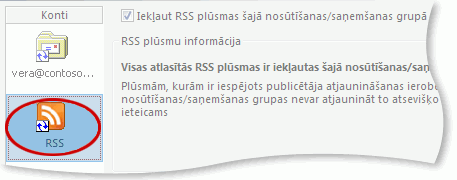
-
Sadaļā Grupas "Visi konti" iestatījums atzīmējiet izvēles rūtiņu Ieplānot automātisko sūti/saņemšana ik pēc n minūtēm.
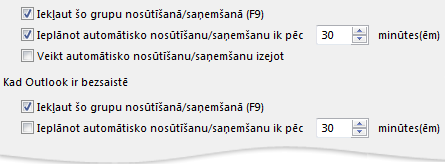
-
Tekstlodziņā ierakstiet vērtību līdz pat 1440.
Piezīme.: Ja norādāt laika intervālu, kas ir biežāk nekā izdevēja iestatītais ierobežojums, Outlook izmanto izdevēja iestatījumu. Tas palīdz novērst satura izdevēja aizliegšanu ierobežojuma ignorēšanas dēļ.
-
Noklikšķiniet uz Aizvērt.
RSS plūsmu saglabāšanas vietas mainīšana
Parasti NAV jāmaina RSS plūsmu saglabāšanas vieta. Tomēr vienā scenārijā varat apsvērt iespēju mainīt atrašanās vietu, ja izmantojat Microsoft Exchange Server un jūsu pastkastei ir neliels krātuves ierobežojums. Ja RSS plūsmas saglabājat datora Outlook datu failā (.pst), RSS plūsmas saturā netiek izmantots servera vietas pieliments.
Ja izlemjat paturēt RSS plūsmas Outlook datu faila (.pst) failā, varēsit piekļūt tiem vienumiem tikai datorā, kurā atrodas fails.
RSS plūsmas, kas saglabā vienumus mapē, kas atrodas jūsu Exchange pastkastē, ir pieejamas no jebkura datora, kurā Outlook izveido savienojumu ar jūsu Exchange kontu. Tas ietver arī to, ka savienojums ar Exchange kontu tiks izveidots, izmantojot programmu Outlook Anywhere Outlook Web App.
-
Noklikšķiniet uz cilnes Fails.
-
Noklikšķiniet uz Konta iestatījumi un pēc tam uz Konta iestatījumi.
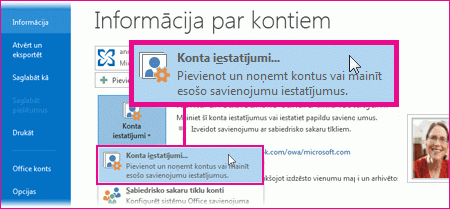
-
Cilnē RSS plūsmas noklikšķiniet uz RSS plūsmas un pēc tam uz Mainīt mapi.
-
Sadaļā Izvēlieties mapi atlasiet jaunu RSS plūsmas piegādes atrašanās vietu vai izveidojiet mapi, noklikšķinot uz Jauna mape.
-
Noklikšķiniet uz Labi, lai atgrieztos dialoglodziņā Konta iestatījumi.
RSS plūsmas parādāmā nosaukuma maiņa
Katrai RSS plūsmai ir nosaukums, ko norāda RSS izdevējs. Varat mainīt vārdu, kā tas tiek rādīts Navigācijas rūts konta iestatījumos.
RSS plūsmas nosaukuma maiņa navigācijas rūtī
-
Ar peles labo pogu noklikšķiniet uz mapes, norādiet uz Pārdēvēt, ierakstiet jauno nosaukumu un pēc tam nospiediet taustiņu ENTER.
RSS plūsmas nosaukuma maiņa konta iestatījumos
-
Noklikšķiniet uz cilnes Fails.
-
Noklikšķiniet uz Konta iestatījumi un pēc tam uz Konta iestatījumi.
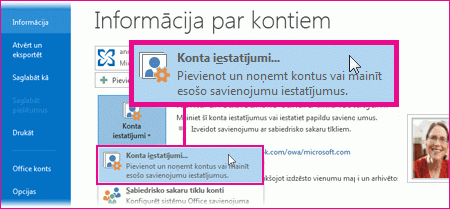
-
Cilnē RSS plūsmas noklikšķiniet uz Mainīt.
-
Sadaļas Vispārīgi tekstlodziņā Plūsmas nosaukums ierakstiet jaunu nosaukumu.
Piezīme.: Ja ar kādu personu izmantojat RSS plūsmas koplietošanas līdzekli, šis lietotājs saņem sākotnējo RSS izdevēja plūsmas nosaukumu, nevis pielāgoto virsrakstu, ko izmantojāt.
Lejupielādēt saistītos rakstus kā pielikumu
Daudzas RSS plūsmas izmanto ziņojumus, kas satur lielāku ziņojumu vai rakstu ar saiti uz pilnu saturu. Varat konfigurēt Outlook automātiski lejupielādēt saistīto saturu kā RSS ziņojumu pielikumu.
-
Noklikšķiniet uz cilnes Fails.
-
Noklikšķiniet uz Konta iestatījumi un pēc tam uz Konta iestatījumi.
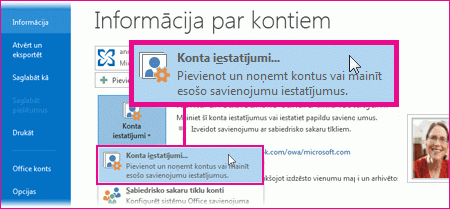
-
Cilnē RSS plūsmas noklikšķiniet uz Mainīt.
-
Sadaļā Lejupielādes atzīmējiet izvēles rūtiņu Lejupielādēt pilnu rakstu kā .html pielikumu katram vienumam.
Pielikumu automātiska lejupielāde
RSS ziņojumos var būt pielikumi. Pēc noklusējuma šie pielikumi netiek lejupielādēti pēc Outlook. Ja vēlaties automātiski lejupielādēt pielikumus, rīkojieties šādi:
-
Noklikšķiniet uz cilnes Fails.
-
Noklikšķiniet uz Konta iestatījumi un pēc tam uz Konta iestatījumi.
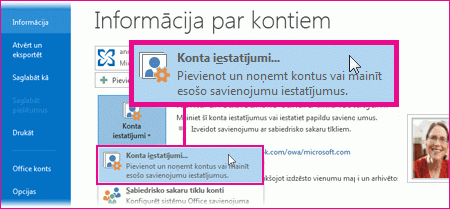
-
Cilnē RSS plūsmas noklikšķiniet uz Mainīt.
-
Sadaļā Lejupielādes atzīmējiet izvēles rūtiņu Automātiski lejupielādēt šai plūsmai ".
Piezīmes.:
-
Pēc noklusējuma programma Outlook iespējami nedrošus pielikumu failus, piemēram, .bat, .exe, .vbs un .js kas var saturēt vīrusus. Bloķētam pielikumam nevar piekļūt un skatīt to. Papīra saspraudes ikona kolonnā Pielikums norāda, ka ziņojumam ir pielikums. Visi bloķētie pielikumu faili tiek uzskaitīti informācijas joslā ziņojuma augšdaļā.
-
Pirms atvērt pielikumus, kas tiek skenēti, izmantojot pretvīrusu programmatūru, ieteicams tos skenēt.
-
RSS plūsmas dzēšana
Lai programmā Outlook izdzēstu RSS plūsmu, ar peles labo pogu noklikšķiniet uz RSS plūsmas mapes un izvēlieties Dzēst mapi.










