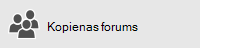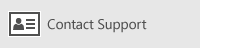Mums ir žēl, ka rodas problēmas ar pasta un kalendāra programmām, kas paredzētas Windows 10. Lai novērstu šo problēmu, lūdzu, izmēģiniet katru no tālāk norādītajiem risinājumiem.
Pirms sākat darbu
Pirms sākat darbu, pārliecinieties, vai jūsu ierīcei ir jaunākie operētājsistēmas un lietojumprogrammu atjauninājumi. Izmēģiniet vispārīgos problēmu novēršanas risinājumus, lai novērstu pasta un kalendāra lietojumprogrammas darbam ar Windows 10. Ja tas neatrisina problēmu, izmēģiniet tālāk norādītos risinājumus.
E-pasta servera savienojamības pārbaude
Ja rodas problēmas, nosūtot vai saņemot e-pastu, pārliecinieties, vai varat piekļūt savam e-pasta serverim.
-
Pārbaudiet, vai jūsu ierīce ir savienota ar internetu. Lai sūtītu vai saņemtu e-pastu, jums ir nepieciešama piekļuve internetam. Pārliecinieties, vai jūsu ierīce ir savienota ar internetu.
-
Mēģiniet nosūtīt e-pastu, izmantojot tīmekli: Daudzi e-pasta pakalpojumu sniedzēji ļauj piekļūt savam e-pastam, izmantojot tīmekļa vietni. Pierakstieties savā e-pasta kontā, izmantojot tīmekļa vietni, un apstipriniet, ka varat sūtīt un saņemt e-pasta ziņojumus. Ja nevarat, iespējams, ir problēmas ar e-pasta serveri. Lūdziet atbalstu savam e-pasta pakalpojumu sniedzējam.
-
Mēģināt nosūtīt e-pastu no citas programmas vai ierīces: Ja izmantojat citu e-pasta programmu vai citu datoru vai mobilo ierīci, mēģiniet nosūtīt un saņemt e-pasta ziņojumus no šīs lietojumprogrammas vai ierīces. Ja nevarat, iespējams, ir problēmas ar e-pasta serveri. Lūdziet atbalstu savam e-pasta pakalpojumu sniedzējam.
-
Sazinieties ar savu e-pasta pakalpojumu sniedzēju par sava e-pasta servera statusu: Ja jūsu e-pasta pakalpojumu sniedzējam nav tīmekļa vietnes un nevarat iestatīt e-pastu citā programmā vai ierīcē, sazinieties ar savu e-pasta pakalpojumu sniedzēju, lai noskaidrotu, vai jūsu e-pasta serveris ir pieejams.
Pārbaudiet savu drošības programmatūru
Ugunsmūri un pretvīrusu programmatūra var neļaut sinhronizēt jūsu e-pastu un kalendāra notikumus. Kaut arī neiesakām pastāvīgi izslēgt drošības programmatūru, īslaicīgi izslēdzot programmatūru, jūs varat noteikt, vai tas neļauj sinhronizēt jūsu e-pastu vai kalendāra notikumus.
Piezīme.: Ja ierīce ir savienota ar tīklu, jūsu tīkla politikas iestatījumi var neļaut izpildīt šīs darbības. Lai iegūtu papildinformāciju, sazinieties ar administratoru.
Windows Defender drošības centra izslēgšana
Windows Defender drošības centrs ir bezmaksas drošības programmatūra, kas iekļauta Windows 10. Ja neesat instalējis alternatīvo drošības programmatūru, īslaicīgi izslēdziet Windows Defender drošības centru.
-
Dodieties uz sākums

-
Atlasiet uguns un tīkla aizsardzība.
-
Izvēlieties tīkla profilu un izslēdziet šo profilu Windows ugunsmūris. Atkārtojiet šo darbību katram profilam.
-
Ja tagad varat sinhronizēt savu e-pastu, jums būs jāatļauj pasta un kalendāra lietojumprogrammas, izmantojot ugunsmūri. Veiciet tālāk norādītās darbības.
SVARĪGI! Noteikti atkārtojiet iepriekš norādītās darbības, lai katru tīkla profilu atkārtoti iespējotu ugunsmūri.
Pasta un kalendāra programmu atļaušana, izmantojot Windows ugunsmūri
Ja varat sinhronizēt savu e-pastu, kad ugunsmūris ir izslēgts, jums būs jāatļauj pasta un kalendāra lietojumprogrammas, izmantojot ugunsmūri.
-
Dodieties uz sākums

-
Atlasiet ugunsdrošība un tīkla aizsardzība > Atļaut programmai, izmantojot ugunsmūri > mainīt iestatījumus.
-
Atļauto programmu un līdzekļu sarakstā atzīmējiet izvēles rūtiņu blakus pasts un kalendārs un atzīmējiet izvēles rūtiņas privātajā un publiskajā kolonnā.
-
Atlasiet Labi.
Trešās puses drošības programmatūras izslēgšana
Trešo pušu ugunsmūri vai pretvīrusu programmatūra var neļaut sinhronizēt jūsu e-pastu un kalendāra notikumus. Kaut arī neiesakām pastāvīgi izslēgt drošības programmatūru, īslaicīgi izslēdzot programmatūru, jūs varat noteikt, vai tas neļauj sinhronizēt jūsu e-pastu vai kalendāra notikumus. Pārbaudiet programmatūras dokumentāciju, lai uzzinātu, kā to īslaicīgi izslēgt.
BRĪDINĀJUMS Ja atspējojat pretvīrusu programmatūru, neatveriet nevienu e-pasta pielikumu vai neklikšķiniet uz saitēm ziņojumos no personām, kuras nepazīstat.
Konta noņemšana un pievienošana
Dažos gadījumos varat atrisināt sinhronizācijas problēmas, noņemot savu kontu no pasta un kalendāra programmām un pievienojot atkārtoti.
-
Dodieties uz sākums

-
Kreisās navigācijas rūts lejasdaļā atlasiet


-
Atlasiet Pārvaldīt kontus.
-
Atlasiet kontu, kuru vēlaties noņemt, un atlasiet Dzēst kontu no šīs ierīces.
-
Vēlreiz pievienojiet kontu. Papildinformāciju skatiet rakstā e-pasta iestatīšana programmā Pasts darbam ar Windows 10.
Piezīme.: Ir pieejami īpaši norādījumi par Yahoo! Pasta, iCloud un QQ konti. Ja rodas problēmas ar kādu no šiem kontiem, skatiet rakstu īpašas norādes citiem kontiem.
Konta noņemšana un pievienošana, izmantojot papildu iestatīšanu
Ja pēc konta noņemšanas joprojām nevarat sinhronizēt savu e-pastu un pievienojat to vēlreiz, iespējams, ir jāpievieno konts, izmantojot papildu iestatīšanu. Papildinformāciju skatiet rakstā konta pievienošana, izmantojot papildu iestatīšanu.
Papildu pastkastes iestatījumu pārbaude
Ja jums ir Google, Yahoo! Pasts, iCloud, IMAP vai POP3 konts pārbaudiet iestatījumus papildu pastkastes iestatījumos, lai pārliecinātos, vai tie ir konfigurēti jūsu e-pasta pakalpojumu sniedzēja specifikācijai. Ja izmantojat Outlook.com, Microsoft 365 vai Exchange kontu, jums nav papildu pastkastes iestatījumu, ja vien konts nav iestatīts, izmantojot papildu iestatīšanu.
Piezīme.: Ir pieejami īpaši norādījumi par Yahoo! Pasta, iCloud un QQ konti. Ja rodas problēmas ar kādu no šiem kontiem, skatiet rakstu īpašas norādes citiem kontiem.
Apkopojiet nepieciešamo informāciju no sava e-pasta pakalpojumu sniedzēja
Pirms papildu iestatījumu pārbaudes jums būs jāmeklē sava e-pasta pakalpojumu sniedzēja tīmekļa vietnē vai jāsazinās ar savu e-pasta pakalpojumu sniedzēju, lai noteiktu pareizos servera iestatījumus. Jums būs nepieciešama tālāk norādītā informācija.
-
Ienākošā un izejošā e-pasta servera adrese
-
Ienākošie un izejošie e-pasta servera porti
-
Vai izejošais serveris pieprasa autentifikāciju?
-
Vai tas pats lietotājvārds un parole, ko izmanto e-pasta nosūtīšanai?
Ja lietotājvārds un parole ir atšķirīgi, pārliecinieties, vai jums ir pareizs lietotājvārds un parole.
-
Vai ienākošajam serverim nepieciešams SSL?
-
Vai izejošais serveris pieprasa SSL?
-
Kontaktpersonu serveris (ja piemērojams)
-
Kalendāra serveris (ja piemērojams)
Papildu pastkastes iestatījumu pārbaude
-
Dodieties uz sākums

-
Kreisās navigācijas rūts lejasdaļā atlasiet


-
Atlasiet Pārvaldīt kontus un atlasiet savu e-pasta kontu.
-
Atlasiet mainīt pastkastes sinhronizācijas iestatījumus > papildu pastkastes iestatījumus.
-
Pārliecinieties, vai ir pareiza ienākošo un izejošo e-pasta servera adreses un porti.
-
Noņemiet atzīmi no izvēles rūtiņas blakus opcijai Izejošais serveris pieprasa autentifikāciju , ja jūsu nodrošinātājs neprasa autentifikāciju.
-
Noņemiet atzīmi izvēles rūtiņai blakus izmantot to pašu vārdu un paroli, lai nosūtītu e-pastu , ja jūsu pakalpojumu sniedzējam nepieciešama atsevišķa autentifikācija e-pasta nosūtīšanai, un norādiet izejošā servera lietotājvārdu un paroli.
Piezīmes.: Ja nepieciešams, mainiet arī tālāk norādītos iestatījumus.
-
Atzīmējiet izvēles rūtiņu blakus pieprasīt ienākošā e-pasta SSL , ja jūsu pakalpojumu sniedzējam ir nepieciešami SSL ienākošajam e-pastam.
-
Atzīmējiet izvēles rūtiņu blakus pieprasīt izejošā e-pasta SSL , ja jūsu pakalpojumu sniedzējam ir nepieciešams izejošā e-pasta ziņojums.
-
Pārliecinieties, vai jūsu kontaktpersonu servera un kalendāra servera adreses ir pareizas.
-
Ja izmantojat Exchange kontu, kam nepieciešami papildu iestatījumi, konts ir jānoņem un vēlreiz jāpievieno, izmantojot papildu iestatījumus. Lai pievienotu kontu, izmantojot papildu iestatījumus, skatiet rakstu konta pievienošana, izmantojot papildu iestatīšanu.
Konfidencialitātes iestatījumu pārbaude
-
Dodieties uz sākums

-
Pārliecinieties, vai opcijai Ļaut programmām piekļūt un nosūtīt e-pastu tiek iestatīts uz ieslēgts.
-
Atlasiet Kalendārs.
-
Pārliecinieties, vai opcijai Ļaut programmām piekļūt manam kalendāram ir iestatīts uz ieslēgts.
Pārbaudiet, vai jūsu kontam ir ieslēgta divu faktoru autentifikācija
Divu faktoru autentifikācija palīdz aizsargāt jūsu kontu, apgrūtinot to, lai kāds cits varētu pierakstīties. Tas verificē jūsu identitāti, izmantojot paroli un saziņas metodi (to sauc arī par drošības informāciju).
Pasta un kalendāra lietojumprogrammas, kas paredzētas Windows 10 neatbalsta divu faktoru autentifikāciju. Ja kontam ir ieslēgta divu faktoru autentifikācija, jums būs jāizveido programmas parole šim kontam. Parasta konta paroles vietā tiek lietota programmas parole, kas neatbalsta divu faktoru autentifikāciju.
Sazinieties ar savu e-pasta pakalpojumu sniedzēju, lai saņemtu norādījumus par to, kā izveidot programmas paroli savam e-pasta kontam.
Sinhronizējot e-pastu, tiek rādīts kļūdas ziņojums
Dažkārt tiek parādīta kļūda pasta un kalendāra programmās, ja lietojumprogrammas mēģina sinhronizēt jaunus e-pasta vai kalendāra notikumus. Tālāk ir norādīti daži bieži sastopamo kļūdu risinājumi.
Jūsu konta iestatījumi ir novecojuši
Visbiežākais novecojuša konta cēlonis ir nepareiza parole. Paziņojumu joslā programmas augšdaļā atlasiet Labot kontu. Ja jūsu parole ir nepareiza, redzēsit ziņojumu ar lūgumu atjaunināt savu paroli. Ievadiet jauno paroli un atlasiet gatavs.
Padoms.: Ja paroli savam kontam vēlaties mainīt pie sava e-pasta pakalpojumu sniedzēja, piemēram, Gmail vai iCloud, tad apmeklējiet sava e-pasta pakalpojumu sniedzēja tīmekļa vietni. Lai iegūtu papildinformāciju, skatiet rakstu paroles maiņa programmā Pasts darbam ar Windows 10 .
Ja jūsu parole nav problēma, iespējams, jums ir sertifikāta kļūda. Ja tā ir, tiks rādīts šāds ziņojums: “Pastāv problēma ar servera drošības sertifikātu. Drošības sertifikātu nav izdevusi uzticama sertificēšanas iestāde.”
Šī kļūda bieži notiek tad, ja neizmantojat SSL, lai drošinātu savu e-pasta kontu. Lai novērstu šo kļūdu, veiciet tālāk norādītās darbības.
-
Kreisās navigācijas rūts lejasdaļā atlasiet


-
Atlasiet Pārvaldīt kontus un atlasiet savu e-pasta kontu.
-
Atlasiet mainīt pastkastes sinhronizācijas iestatījumus > papildu pastkastes iestatījumus.
-
Pārliecinieties, vai ir pareiza ienākošo un izejošo e-pasta servera adreses un porti.
-
Atzīmējiet izvēles rūtiņu pieprasīt ienākošā pasta SSL un pieprasīt IZEJOŠā pasta SSL un pēc tam atlasiet gatavs > Saglabāt.
Šī ierīce neatbilst drošības prasībām, ko iestatījis jūsu e-pasta administrators
Ja parādās šī kļūda, skatiet rakstu par ierīču drošības prasībām , lai uzzinātu problēmu novēršanas darbības.
0x80072726
Trešās puses ugunsmūra vai pretvīrusu programmatūras iemesls var būt kļūdas 0x80072726. Lai gan neiesakām pastāvīgi izslēgt drošības programmatūru, varat doties uz programmatūras ražotāja tīmekļa vietni, lai noskaidrotu, vai tiem ir risinājums, vai varat īslaicīgi izslēgt programmatūru, lai noskaidrotu, vai problēma tiek novērsta. Ja tā ir, sazinieties ar ražotāja tehnisko atbalstu, lai atrastu veidu, kā piekļūt savam e-pastam, neatspējojot viņu programmatūru.
Brīdinājums.: Ja atspējojat pretvīrusu programmatūru, neatveriet nevienu e-pasta pielikumu vai neklikšķiniet uz saitēm ziņojumos no personām, kuras nepazīstat.
Vai tomēr nepieciešama palīdzība?
Sūtiet mums savas atsauksmes
Mēs augstu vērtējam jūsu viedokli. Ja jums šķiet, ka trūkst kāda līdzekļa pasta un kalendāra programmās, vai līdzeklis nedarbojas pareizi, varat sniegt atsauksmes tieši pasta un kalendāra komandā.