Ja jums ir drukāts dokuments vai attēls, kuru vēlaties ievietot Word dokumentā, to var izdarīt vairākos veidos.
Piezīme.: Ja meklējat norādījumus par to, kā sistēmā Microsoft Windows izveidot savienojumu ar skeneri vai kopētāju, apmeklējiet savas ierīces ražotāja atbalsta tīmekļa vietni.
Attēla skenēšana, ievietojot programmā Word
Lai skenētu attēlu Word dokumentā, varat izmantot skeneri, daudzfunkciju printeri, kopētāju ar skenēšanas iespējām vai ciparkameru.
-
Skenējiet attēlu vai uzņemiet tā fotoattēlu ar ciparkameru vai viedtālruni.
-
Saglabājiet attēlu kādā standarta attēlu formātā, piemēram, .JPG, .PNG vai .GIF. Ievietojiet to mapē, kurai varat piekļūt savā datorā.
-
Programmā Word novietojiet kursoru vietā, kur vēlaties ievietot skenēto attēlu, un lentes cilnē Ievietošana noklikšķiniet uz Attēli.
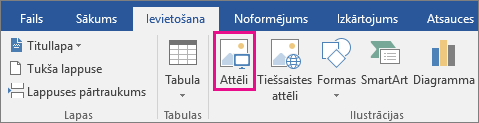
-
Dialoglodziņā atlasiet skenēto attēlu un noklikšķiniet uz Ievietot.
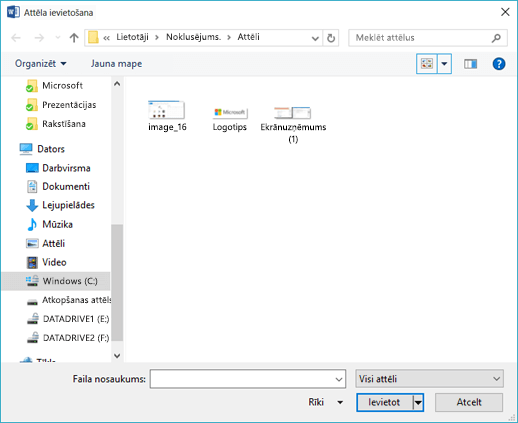
Teksta skenēšana, ievietojot programmā Word
Vislabākais veids, kā skenēt dokumentu, to ievietojot programmā Microsoft Word, ir izmantot mūsu bezmaksas lietojumprogrammu Office Lens savā viedtālrunī vai planšetdatorā. Tā izmanto jūsu ierīces kameru, lai tvertu dokumentu, un var saglabāt tieši Word formātā kā rediģējamu dokumentu. Programma bez maksas ir pieejama gan iPad, iPhone,Windows Phone,gan Android ierīcēs.
Ja nevēlaties izmantot programmu Office Lens, nākamā labākā opcija ir skenēt dokumentu kā PDF failu, izmantojot sava skenera iebūvēto programmatūru, un pēc tam atvērt šo PDF failu programmā Word.
-
Programmā Word noklikšķiniet uz Fails > Atvērt.
-
Naviģējiet uz vietu, kur saglabāts PDF fails, un atveriet to.
-
Word atvērs dialoglodziņu, apstiprinot, ka mēģinās importēt PDF faila tekstu. Noklikšķiniet uz Labi, lai Word, un pēc tam teksts tiks importēts. Word paveiks visu iespējamo, lai saglabātu teksta formatējumu, kāds tas ir atbilstošajā PDF failā.

Papildinformāciju skatiet rakstā PDF satura rediģēšana programmā Word.
Piezīme.: Teksta atpazīšanas precizitāte ir atkarīga no skenēšanas kvalitātes un skenētā teksta skaidrības. Ar roku rakstīts teksts reti tiek atpazīts, tāpēc drukāta teksta skenēšana nodrošinās vislabākos rezultātus. Vienmēr veiciet teksta korektūru pēc tā atvēršanas programmā Word, lai pārliecinātos, vai teksts ir atpazīts pareizi.
Iespējams arī, ka jūsu skenera komplektācijā ir lietojumprogramma, kas ļauj veikt optisko rakstzīmju pazīšanu (Optical Character Recognition — OCR). Lai iegūtu papildinformāciju, skatiet ierīces dokumentāciju vai sazinieties ar ierīces ražotāju.
Vai jums ir radies jautājums par Word, uz kuriem šeit nav sniegta atbilde?
Palīdziet mums uzlabot programmu Word
Vai jums ir ieteikumi, kā mēs varam uzlabot programmu Word? Informējiet mūs, sniedzot mums atsauksmes. Papildinformāciju skatiet rakstā Kā var Microsoft Office par mūsu?










