Jūs varat pievienot, kopēt un dzēst tekstlodziņus no savām Microsoft Office lietojumprogrammām. Izmantojot tekstlodziņu, varat pievienot tekstu jebkurā faila vietā. Piemēram, varat izveidot izvilkuma citātus vai sānjoslas, lai pievērstu uzmanību svarīgai informācijai. Informāciju Word skatiet rakstā Tekstlodziņa pievienošana, kopēšana vai noņemšana programmā Word.
Tekstlodziņa pievienošana
Lai uzzinātu, kā pievienot tekstlodziņu, nolaižamajā sarakstā atlasiet lietojumprogrammu.
- Kuru Office lietojumprogrammu jūs lietojat?
- Excel
- Outlook
- PowerPoint
- Projicēt
-
Cilnes Ievietošana grupā Teksts noklikšķiniet uzTekstlodziņš.

-
Darblapā noklikšķiniet un velciet, lai uzzīmētu tekstlodziņa lielumu.
-
Lai pievienotu tekstu, noklikšķiniet lodziņā un rakstiet vai ielīmējiet tekstu.
Piezīmes.:
-
Lai formatētu tekstlodziņā tekstu, atlasiet tekstu un pēc tam izmantojiet cilnes Sākums grupā Fonts pieejamās formatēšanas opcijas.
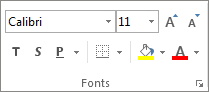
-
Lai novietotu tekstlodziņu, noklikšķiniet uz tā un, kad peles rādītājs kļūst par krustotām bultiņām (

-
-
Noklikšķiniet atvērta e-pasta ziņojuma pamattekstā.
-
Cilnes Ievietošana grupā Teksts noklikšķiniet uz Tekstlodziņšun pēc tam noklikšķiniet uz Zīmēt tekstlodziņu.
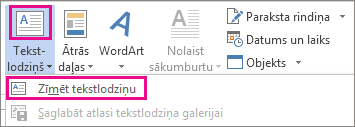
-
Noklikšķiniet un velciet ziņojuma pamattekstā, lai uzzīmētu tekstlodziņu ar šādu lielumu.
-
Lai pievienotu tekstu, noklikšķiniet lodziņā un rakstiet vai ielīmējiet tekstu.
Piezīmes.:
-
Lai formatētu tekstlodziņā tekstu, atlasiet tekstu un pēc tam izmantojiet cilnes Ziņojums grupā Pamatteksts pieejamās formatēšanas opcijas.
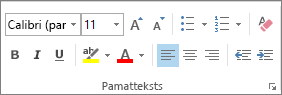
-
Lai novietotu tekstlodziņu, noklikšķiniet uz tā un, kad peles rādītājs kļūst par

-
Lai kontrolētu to, kā teksts tiek aplauzts ap lodziņu,

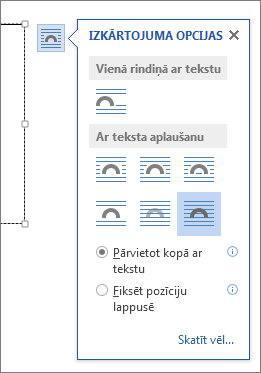
-
-
Cilnes Ievietošana grupā Teksts noklikšķiniet uzTekstlodziņš.

-
Noklikšķiniet prezentācijā un velciet, lai uzzīmētu tekstlodziņa lielumu pēc izvēles.
-
Lai pievienotu tekstu, noklikšķiniet lodziņā un rakstiet vai ielīmējiet tekstu.
Ja neizmantojat peli
-
Nospiediet taustiņu kombināciju Alt+N, lai pārietu uz cilni Ievietošana.
-
Izmantojiet bulttaustiņus, lai pārietu uz pogu Tekstlodziņš .
-
Nospiediet taustiņu kombināciju Ctrl+Enter, lai slaidam pievienotu tekstlodziņu, un pēc tam ierakstiet tekstu.
Piezīmes.:
-
Lai formatētu tekstlodziņā tekstu, atlasiet tekstu un pēc tam izmantojiet cilnes Sākums grupā Fonts pieejamās formatēšanas opcijas.
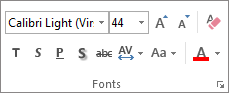
-
Lai novietotu tekstlodziņu, noklikšķiniet uz tā un, kad peles rādītājs kļūst par

-
-
Projektā ar Ganta diagrammu noklikšķiniet uz cilnes Formatēšana un pēc tam uz Zīmēšana.
-
Noklikšķiniet uz Tekstlodziņš un velciet Ganta diagrammā, lai uzzīmētu tekstlodziņu līdz velkot vēlēties vairāk vietas.
-
Lai pievienotu tekstu, noklikšķiniet lodziņā un rakstiet vai ielīmējiet tekstu.
Piezīmes.:
-
Lai formatētu tekstlodziņā tekstu, atlasiet tekstu, noklikšķiniet uz cilnes Uzdevums un izmantojiet cilnes Fonts formatēšanas opcijas.
-
Tekstlodziņa kopēšana
-
Noklikšķiniet uz tā tekstlodziņa apmales, kuru vēlaties kopēt.
-
Nospiediet taustiņu kombināciju Ctrl+C.
Piezīme.: Peles rādītājam jābūt novietotam nevis tekstlodziņa iekšpusē, bet gan uz tā apmales. Ja peles rādītājs ir iekšpusē, nospiežot Ctrl+C, tiks kopēts nevis tekstlodziņš, bet gan tajā nokopēts.
-
Atlasiet atrašanās vietu un nospiediet taustiņu kombināciju Ctrl+V, lai ielīmētu tekstlodziņu.
Tekstlodziņa dzēšana
-
Noklikšķiniet uz tā tekstlodziņa apmales, kuru vēlaties izdzēst, un pēc tam nospiediet taustiņu Delete.
Piezīme.: Peles rādītājam jābūt novietotam nevis tekstlodziņa iekšpusē, bet gan uz tā apmales. Ja peles rādītājs ir iekšpusē, nospiežot taustiņu Delete, tiks izdzēsts nevis tekstlodziņš, bet gan tajā iekšpusēais teksts.










