Programmā Word varat izveidot veidlapu, ko citi var aizpildīt un saglabāt vai izdrukāt. Lai to izdarītu, sāciet ar bāzes datu saturu dokumentā, iespējams, izmantojot veidlapas veidni. Pēc tam varat pievienot satura vadīklas elementiem, piemēram, izvēles rūtiņām, tekstlodziņiem, datuma atlasītājiem un nolaižamajiem sarakstiem. Ja vēlaties, šīs satura vadīklas var saistīt ar datu bāzes informāciju.
Tālāk ir ieteiktās darbības darbības secīgi.
Cilnes Izstrādātājs parādīšana
Šajā Word pārliecinieties, vai lentē ir redzama cilne Izstrādātājs.
(Uzziniet, kā to šeit: Rādīt izstrādātāja cilni.)
Veidnes vai tukša dokumenta atvēršana veidlapas pamatā
Varat sākt ar veidni vai sākt no nulles ar tukšu dokumentu.
-
Dodieties uz Fails > Jauns.
-
Laukā Meklēt tiešsaistes veidnes ierakstiet Veidlapas vai kāda veida veidlapu vēlaties izmantot. Pēc tam nospiediet taustiņu Enter.
-
Parādītos rezultātos ar peles labo pogu noklikšķiniet uz jebkura vienuma un pēc tam atlasiet Izveidot.
-
Dodieties uz Fails > Jauns.
-
Atlasiet Tukšs dokuments.
Satura pievienošana veidlapai
Dodieties uz cilnes Izstrādātājssadaļu Vadīklas, kurā var izvēlēties vadīklas, ko pievienot dokumentam vai veidlapai. Novietojiet kursoru virs jebkuras ikonas ar kursoru, lai uzzinātu, kādu vadīklas tipu tā attēlo. Tālāk ir aprakstīti dažādie vadīklu tipi. Kad vadīkla ir ievietota , tās rekvizītus var iestatīt.
Lai izdzēstu satura vadīklu, noklikšķiniet uz tās ar peles labo pogu un pēc tam uznirstošajā izvēlnē atlasiet Noņemt satura vadīklu.
Piezīme.: Varat izdrukāt veidlapu, kas izveidota, izmantojot satura vadīklas. Tomēr lodziņi, kas atrodas ap satura vadīklām, netiks drukāti.
Bagātinātā teksta satura vadīkla sniedz lietotājiem iespēju formatēt tekstu (piemēram, treknrakstu, slīprakstu) un rakstīt vairākas rindkopas. Lai ierobežotu šīs iespējas, izmantojiet vienkārša teksta satura vadīklu.
-
Noklikšķiniet vai pieskarieties vietā, kur vēlaties ievietot vadīklu.
-
Atlasiet Bagātināta teksta > vadīklas izstrādātāja


Lai uzzinātu par konkrētu vadīklu rekvizītu iestatīšanu, skatiet rakstu Satura vadīklu rekvizītu iestatīšana vai mainīšana.
Attēla vadīkla visbiežāk tiek izmantota veidnēs, bet to var arī pievienot veidlapai.
-
Noklikšķiniet vai pieskarieties vietā, kur vēlaties ievietot vadīklu.
-
Atlasiet Izstrādātāja > Picture Content Control

Lai uzzinātu par konkrētu vadīklu rekvizītu iestatīšanu, skatiet rakstu Satura vadīklu rekvizītu iestatīšana vai mainīšana.
Ja vēlaties, lai lietotāji izvēlas noteiktu teksta bloku, izmantojiet veidošanas bloku vadīklu. Tie ir noderīgi, ja atkarībā no dokumenta specifiska mērķa vēlaties pievienot dažādus tekstveidnes tekstus. Katrai tekstveidnes teksta versijai varat izveidot bagātināta teksta satura vadīklas, bet pēc tam izmantot veidošanas bloku vadīklu kā bagātināta teksta satura vadīklu konteineru.
-
Noklikšķiniet vai pieskarieties vietā, kur vēlaties ievietot vadīklu.
-
Dodieties uz veidošanas bloku galerijas satura vadīklu

-
Atlasiet veidošanas blokam izstrādātāja un satura vadīklas.
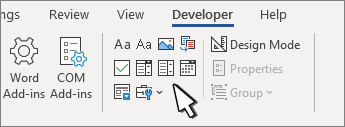
-
Noklikšķiniet vai pieskarieties vietā, kur vēlaties ievietot vadīklu.
Lai uzzinātu par konkrētu vadīklu rekvizītu iestatīšanu, skatiet rakstu Satura vadīklu rekvizītu iestatīšana vai mainīšana.
Kombinētajā lodziņā lietotāji var atlasīt kādu jūsu nodrošinātā saraksta izvēles elementu vai ierakstīt savu informāciju. Nolaižamajā sarakstā lietotāji var tikai atlasīt kādu saraksta izvēles elementu.
-
Dodieties uz > lodziņa satura vadīklu


-
Atlasiet satura vadīklu un pēc tam atlasiet Rekvizīti.
-
Lai izveidotu izvēļu sarakstu, sadaļā Nolaižamāsaraksta rekvizīti atlasiet Pievienot.
-
Ierakstiet izvēli lodziņā Parādāmais vārds, piemēram, Jā, Nē vai Varbūt.
Atkārtojiet šo darbību, kamēr nolaižamajā sarakstā ir iekļautas visas izvēles.
-
Aizpildiet visus pārējos nepieciešamos rekvizītus.
Piezīme.: Ja atzīmēsit izvēles rūtiņu Saturus nevar rediģēt, lietotāji nevarēs noklikšķināt uz elementa, lai izvēlētos.
-
Noklikšķiniet vai pieskarieties vietā, kur vēlaties ievietot datuma atlasītāja vadīklu.
-
Atlasiet Izstrādātāja > Datuma atlasītāja satura vadīkla

Lai uzzinātu par konkrētu vadīklu rekvizītu iestatīšanu, skatiet rakstu Satura vadīklu rekvizītu iestatīšana vai mainīšana.
-
Noklikšķiniet vai pieskarieties vietā, kur vēlaties ievietot izvēles rūtiņas vadīklu.
-
Atlasiet Izstrādātāja > Izvēles rūtiņas Satura vadīkla

Lai uzzinātu par konkrētu vadīklu rekvizītu iestatīšanu, skatiet rakstu Satura vadīklu rekvizītu iestatīšana vai mainīšana.
Mantotās veidlapu vadīklas ir saderīgas ar vecākām programmas Word versijām, un tās sastāv no mantotām formām un Active X vadīklām.
-
Noklikšķiniet vai pieskarieties vietā, kur vēlaties ievietot mantoto vadīklu.
-
Atveriet nolaižamo > Developer

-
Atlasiet vadīklu Iepriekšējās versijas veidlapa vai Active X vadīkla atkarībā no tā, ko vēlaties iekļaut.
Satura vadīklu rekvizītu iestatīšana vai mainīšana
Katrai satura vadīklai ir rekvizīti, kurus var iestatīt vai mainīt. Piemēram, vadīklai Datuma atlasītājs tiek piedāvātas tā formāta opcijas, kuru vēlaties izmantot, lai tiktu rādīts datums.
-
Atlasiet satura vadīklu, kuru vēlaties mainīt.
-
Dodieties uz Izstrādātāja > rekvizīti.
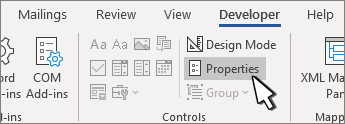
-
Mainiet rekvizītus.
Aizsardzības pievienošana veidlapai
Ja vēlaties ierobežot to, cik lielā mērā citi lietotāji var rediģēt vai formatēt veidlapu, izmantojiet komandu Ierobežot rediģēšanu.
-
Atveriet veidlapu, kuru vēlaties bloķēt vai aizsargāt.
-
Atlasiet Izstrādātāja > Ierobežot rediģēšanu.
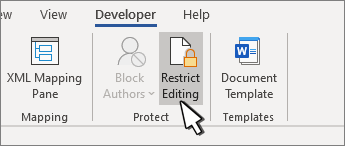
-
Pēc ierobežojumu atlasīšanas atlasiet Jā, sākt aizsardzības iespiešanu.
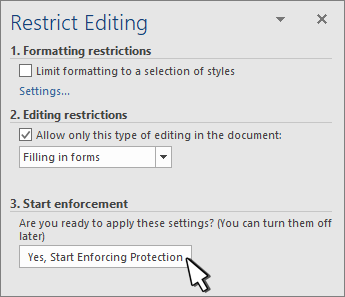
Papildu padoms.
Ja vēlaties aizsargāt tikai dokumenta daļas, atdaliet dokumentu sadaļās un aizsargājiet tikai noteiktām sadaļām.
Lai to izdarītu, panelī Rediģēšanas ierobežošana izvēlieties Atlasīt sadaļas . Papildinformāciju par sadaļām skatiet rakstā Sadaļas pārtraukuma ievietošana.
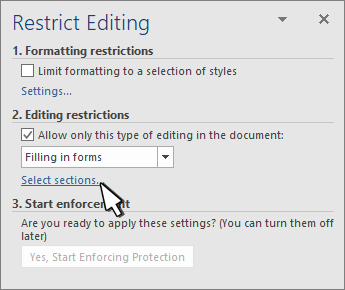
Cilnes Izstrādātājs parādīšana
Ja izstrādātāja cilne nav redzama lentē, skatiet rakstu Cilnes Izstrādātājs slaidrāde.
Veidnes atvēršana vai tukša dokumenta izmantošana
Lai izveidotu veidlapu programmā Word, ko var aizpildīt citi, sāciet ar veidni vai dokumentu un pievienojiet satura vadīklas. Satura vadīklas ietver, piemēram, izvēles rūtiņas, tekstlodziņus un nolaižamos sarakstus. Ja aplūkojam tās datu bāzu kontekstā, tad šīs satura vadīklas var pat būt saistītas ar datiem.
-
Atveriet Fails >Jauns no veidnes.
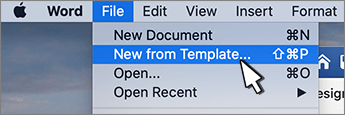
-
Meklēšanas lodziņā ierakstiet veidlapa.
-
Noklikšķiniet uz veidnes, kuru vēlaties izmantot.
-
Atlasiet >saglabāt kā un izvēlieties atrašanās vietu, kur saglabāt veidlapu.
-
Sadaļā Saglabāt kā ierakstiet faila nosaukumu un pēc tam atlasiet Saglabāt.
-
Dodieties uz Fails > Jauns dokuments.
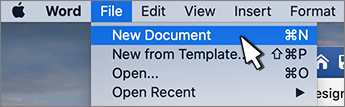
-
Atveriet Fails > Saglabāt kā.
-
Sadaļā Saglabāt kā ierakstiet faila nosaukumu un pēc tam atlasiet Saglabāt.
Satura pievienošana veidlapai
Dodieties uz Izstrādātājs un pēc tam izvēlieties vadīklas, kuras vēlaties pievienot dokumentam vai veidlapai. Lai noņemtu satura vadīklu, atlasiet vadīklu un nospiediet taustiņu Delete. Pēc ievietošanas vadīklām varat iestatīt opcijas. Sadaļā Opcijas varat pievienot ievades un iziešanas makro, kas jāpalaiž, kad lietotāji mijiedarbojas ar vadīklām, kā arī kombinēto lodziņu saraksta elementus.
-
Dokumentā noklikšķiniet vai pieskarieties vietā, kur vēlaties pievienot satura vadīklu.
-
Sadaļā Izstrādātājs atlasiet Tekstlodziņš, Izvēles rūtiņa vai Kombinētais lodziņš.
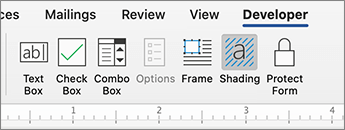
-
Lai iestatītu noteiktus vadīklas rekvizītus, atlasiet Opcijas un iestatiet .
-
Atkārtojiet 1.–3. darbību katrai vadīklai, kuru vēlaties pievienot.
Opcijas ļauj iestatīt bieži lietotos iestatījumus, kā arī kontrolēt konkrētus iestatījumus. Atlasiet vadīklu un pēc tam atlasiet Opcijas, lai iestatītu vai veiktu izmaiņas.
-
Iestatiet kopējos rekvizītus.
-
Atlasiet Makro, kas jāpalaiž , lai jūs varētu izvēlēties ierakstītu vai pielāgotu makro, ko izpildīt, kad laukā tiks palaists Ieraksts vai Iziet no tā.
-
Grāmatzīme Iestatiet unikālu nosaukumu vai grāmatzīmi katrai vadīklai.
-
Aprēķins izejot no programmas Tādējādi tiek Word izpildīt vai atsvaidzināt aprēķinus, piemēram, kopējo cenu, kad lietotājs iziet no lauka.
-
Palīdzības teksta pievienošana Sniedziet ieteikumus vai norādījumus katram laukam.
-
Labi Saglabā iestatījumus un iziet no paneļa.
-
Atcelt Aizmirst par izmaiņām un iziešanu no paneļa.
-
-
Noteiktu tekstlodziņa rekvizītu iestatīšana
-
Tips Atlasiet formu Parasts teksts, Skaitlis, Datums, Pašreizējais datums, Pašreizējais laiks vai Aprēķins.
-
Noklusējuma teksts iestata papildu instrukciju tekstu, kas tiek rādīts tekstlodziņā, pirms lietotājs laukā aizpilda tekstu. Iestatīt iespējotu tekstlodziņu , lai lietotājam laukā atļautu ievadīt tekstu.
-
Maksimālais garums iestata teksta garumu, ko lietotājs var ievadīt. Noklusējuma iestatījums ir Neierobežots.
-
Teksta formātā var iestatīt, vai teksts automātiski tiek formatēts kā Lielie burti, Mazie burti, Pirmais burts vai Nosaukuma reģistrs.
-
Tekstlodziņš iespējots Ļauj lietotājam ievadīt tekstu laukā. Ja pastāv noklusējuma teksts, lietotāja teksts to aizstāj.
-
-
Noteiktu izvēles rūtiņas rekvizītu iestatīšana.
-
Noklusējuma vērtība Izvēlieties Starp Nav atzīmēts vai Atzīmēts kā noklusējums.
-
Izvēles rūtiņas lielums Iestatiet lielumu Precīzi vaiAutomātiski, lai pēc nepieciešamības mainītu lielumu.
-
Izvēles rūtiņa iespējota Ļauj lietotājam atzīmēt vai notīrīt tekstlodziņu.
-
-
Set specific properties for a Combo box
-
Nolaižamais vienums Ierakstiet sarakstlodziņa vienumu virknes. Lai pievienotu vienumu sarakstam, nospiediet taustiņu kombināciju + vai Enter.
-
Nolaižamā saraksta vienumi Tiek rādīts jūsu pašreizējais saraksts. Atlasiet vienumu un izmantojiet augšupvērsto vai lejupvērsto bulttaustiņu, lai mainītu secību, nospiediet taustiņu - , lai noņemtu atlasīto vienumu.
-
Nolaižamā izvēlne iespējota Ļauj lietotājam atvērt kombinēto lodziņu un veikt atlasi.
-
-
Dodieties uz izstrādātāju > Aizsargāt veidlapu.
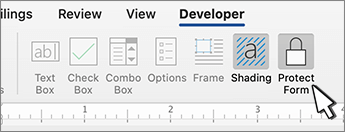
Piezīme.: Lai noņemtu veidlapas aizsardzību un turpinātu rediģēšanu, vēlreiz atlasiet Aizsargāt veidlapu .
-
Saglabājiet un aizveriet formu.
Ja vēlaties, varat veidlapu pirms to izplatīt.
-
Veidlapas aizsardzība.
-
Atkārtoti atveriet veidlapu, aizpildiet to tā, kā to darītu lietotājs, un pēc tam saglabājiet kopiju.
Aizpildāmu veidlapu izveide nav pieejama programmā Word darbam tīmeklī.
Veidlapu varat izveidot, izmantojot datora programmu Word un norādījumus sadaļā Aizpildāmas veidlapas izveide.
Saglabājot dokumentu un vēlreiz to atverot Word darbam tīmeklī, būs redzamas veiktās izmaiņas.










