Ja vēlaties lietot veidni jaunā vai esošā prezentācijā, sāciet no jauna ar tukšu prezentāciju.
Ja jums nepieciešama palīdzība, lai zinātu, kur ievietot veidnes failu, lai to varētu lietot, kā aprakstīts šeit, skatiet sadaļu Kur atrodas veidņu faili.
Veidnes atlase
-
Atlasiet Fails > Jauns.
-
Sadaļā Jauns varat naviģēt uz personisko vai darbgrupas veidni, Meklēt veidni vai galerijā izvēlieties veidni vai dizainu.
Lai naviģētu uz personisko vai darbgrupas veidni, atlasiet cilni blakus Piedāvātās, kuras nosaukums var būt Personisks, Koplietots vai Pielāgots (atkarībā no gadījums) un pēc tam atveriet mapi, kurā atrodas jums izvēlētā veidne.
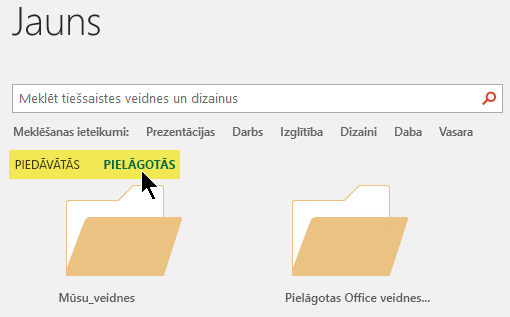
Ja jums nav divu ciļņu, no kurām atlasīt, zem meklēšanas lodziņa, varat to mainīt. Skatiet sadaļu Kur atrodas veidņu faili tālāk.
-
Atlasiet veidni, lai skatītu tās priekšskatījumu, un pēc tam noklikšķiniet uz Izveidot.
Veidne tiek lietota tukšai prezentācijai.
-
Ja jums nav esošo slaidu, ko importēt, vienkārši sāciet veidot slaidus jaunajā failā.
Ja jums ir slaidi, kuriem vēlaties lietot veidni, skatiet nākamo sadaļu.
Veidnes lietošana esošiem slaidiem, ja tādi ir
Ja jums jau ir slaidi, importējiet tos jaunajā failā, kuru izveidojāt iepriekš:
-
Atveriet failu, kurā ir iekļauti esošie slaidi.
-
Noklikšķiniet uz sīktēlu rūts un pēc tam atlasiet slaidus, kurus vēlaties izmantot.
Lai atlasītu šo
Rīkojieties šādi
Visi slaidi
Nospiediet taustiņu kombināciju Ctrl+A
Slaidu apakškopa
Nospiediet un turiet taustiņu Ctrl, kamēr klikšķināt uz atsevišķiem slaidiem, kurus vēlaties atlasīt.
-
Kopēt atlasītos slaidus (Ctrl+C).
-
Pārejiet uz jauno failu, ar peles labo pogu noklikšķiniet uz sīktēlu rūts un sadaļā Ielīmēšanas opcijasatlasiet Izmantot mērķa dizainu:
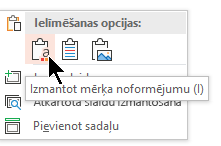
Visi nokopētie slaidi tiek ievietoti jaunajā prezentācijā.
Kur atrodas veidņu faili
Lai to varētu viegli izmantot, saglabājiet personisko veidni, ko esat izveidojis, vai savas organizācijas darbgrupas veidni standarta mapes atrašanās vietā, Office par to ir jāzina.
Tādējādi veidne ir pieejama no cilnes >Jauns programmā PowerPoint blakus cilnei Piedāvātās .
Personiskās veidnes: skatiet vai mainiet noklusējuma atrašanās vietu
-
Izvēlnē PowerPoint atveriet Failu un > , >Saglabāt.
-
Sadaļā Prezentāciju saglabāšana skatiet lodziņu Personisko veidņu noklusējuma atrašanās vieta.
Iespējams, ka šajā lodziņā vēl nav norādīta mapes atrašanās vieta. Ja ir norādīta mape, ieteicams turpināt to izmantot. Ievietojiet savu personisko veidni šajā mapē.
Ja šajā lodziņā nav norādīta mape, ieteicams izmantot failu pārlūku, lai izveidotu šādu noklusējuma personiskās veidnes mapi:
C:\Users\YourUserName\Documents\Custom Office Templates
Jūsu_lietotājvārds nav literāļa mapes nosaukums. Izmantojiet iepriekš minētās mapes ceļa nosaukumu lodziņā Personisko veidņu noklusējuma atrašanās vieta, taču aizstājiet Jūsu_lietotājvārds ar visu, kas ir jūsu lietotājvārds šajā datorā.
Darbgrupas veidnes: noklusējuma atrašanās vietas iestatīšana vai mainīšana
Organizācijām bieži ir standarta tīkla vai mākoņa atrašanās vieta, kur veidnes tiek glabātas visiem lietotājiem, lai varētu tiem piekļūt. Office zvana uz darbgrupas veidnēm.
Dažos gadījumos darbgrupas veidnēm netiek norādīta atrašanās vieta. Turpiniet ar nākamajām darbībām, lai noteiktu noklusējuma atrašanās vietu.
-
Programmā Word .docx jebkuru faila nosaukumu.
-
Atlasiet Failu > opcijas >Failu > papildu atrašanās vietas.
(Ritiniet lejup līdz sadaļai Vispārīgi , lai atrastu pogu Failu atrašanās vietas.)
-
Dialoglodziņā Failu atrašanās vietas ņemiet vērā darbgrupas veidnēm norādīto atrašanās vietu.
-
Ja atrašanās vietas nosaukums ir nogriezts, atlasiet to un noklikšķiniet uz Modificēt, lai atvērtu dialoglodziņu, kurā redzama pilna atrašanās vieta.
-
Dažos gadījumos darbgrupas veidnēm netiek norādīta atrašanās vieta. Turpiniet ar nākamajām darbībām, lai noteiktu noklusējuma atrašanās vietu.
-
-
Lai mainītu noklusējuma atrašanās vietu, atlasiet to un pēc tam noklikšķiniet uz Modificēt.
-
Dialoglodziņā, kas tiek atvērts, naviģējiet uz mapi, ko vēlaties norādīt kā noklusējuma atrašanās vietu, un pēc tam noklikšķiniet uz Labi.
Ja strādājat ar darbgrupas veidnēm lielā organizācijā, tās parasti tiek glabātas tīkla atrašanās vietā, kam var piekļūt visi lietotāji. Piemēram, uzņēmuma Contoso Consulting serverī var būt "Contoso" ar šādu mapju struktūru veidnēm: \\Contoso\Files\OfficeTemplates.
Sākšana no pielāgotas veidnes
Lai izveidotu jaunu prezentāciju no pielāgotas veidnes, veiciet tālāk norādītās darbības.
-
Atlasiet Fails > Atvērt.
-
Dodieties uz mapi, kurā ir saglabāts veidnes fails.
-
Atlasiet veidnes failu un pēc tam noklikšķiniet uz Atvērt.
-
Atlasiet Fails > Saglabāt kā.
-
Dialoglodziņa lodziņā Saglabāt kā ierakstiet jaunās prezentācijas nosaukumu.
-
Lodziņā Faila formāts izvēlieties PowerPoint prezentācija (.pptx).
-
Lodziņā Kur atlasiet mapi, kurā vēlaties saglabāt prezentāciju.
-
Ja jums nav esošo slaidu, ko importēt, vienkārši sāciet veidot slaidus jaunajā failā.
Ja jums ir daži slaidi, kuriem vēlaties lietot veidni, skatiet tālāk esošo sadaļu Jaunās veidnes lietošana esošajiem slaidiem .
Jaunas prezentācijas izveide no standarta PowerPoint veidnes
-
Atlasiet Fails > Jauns no veidnes.
-
Galerijā izvēlieties veidni un pēc tam noklikšķiniet uz Izveidot.
-
Ja jums nav esošo slaidu, ko pievienot jaunajai prezentācijai, vienkārši sāciet veidot slaidus jaunajā failā.
Ja jums nav esošo slaidu, ko pievienot jaunajai prezentācijai, skatiet nākamo sadaļu.
Lietot jauno veidni esošiem slaidiem, ja tādi ir
Ja jums jau ir slaidi, importējiet tos jaunajā failā, kuru izveidojāt iepriekš:
-
Atveriet failu, kurā ir iekļauti esošie slaidi.
-
Noklikšķiniet uz sīktēlu rūts un pēc tam atlasiet slaidus, kurus vēlaties izmantot.
Lai atlasītu šo
Rīkojieties šādi
Visi slaidi
Nospiediet taustiņu kombināciju

Slaidu apakškopa
Nospiediet un

-
Kopēt atlasītos slaidus (

-
Pārslēdzieties uz jauno failu, ar peles labo pogu noklikšķiniet uz sīktēlu rūts un ielīmējiet slaidus, nospiežot taustiņu kombināciju

Visi nokopētie slaidi tiek ievietoti jaunajā prezentācijā, un tie izmanto veidnes noformējumu.
-
Saglabājiet failu un pēc tam turpiniet veidot slaidus pēc atbilstības.
Kāpēc, lietojot veidni, ieteicams sākt no jauna
Pat tad, ja jums jau ir slaidi, ieteicams tai lietot veidni, sākot no sākuma no veidnes un pēc tam importējot esošos slaidus jaunajā, jaunajā veidnē. Šis process palīdz nodrošināt, ka viss jūsu prezentācijā (īpaši tas, ko vēl neesat izveidojis) lieto veidnē noteiktos izskatu un formatējumus.
Skatiet arī
PowerPoint veidnes izveide un saglabāšana










