Video norakstu un parakstu skatīšana, rediģēšana un pārvaldība
Par automātiskiem transkripcijas un slēpto titru rakstiem
Kā video skatīt titrus un norakstus
Kā video pārvaldīt titrus un norakstus
Parakstu un norakstu rediģēšana
Kopsavilkums
Padariet saturu iekļaujošāku, izmantojot titrus saviem video failiem, kas tiek OneDrive darbam koplietošanas vidē SharePoint. Titri palīdz atvieglot video lietošanu nedzirdīgiem vai vājdzirdīgiem cilvēkiem, atskaņo jūsu video trokšņainā vidē vai dažādu līmeņu valodas iespējas.
Palīdziet skatītājiem ātri atrast tiem atbilstošu saturu, izmantojot norakstu tīmekļa atskaņotājā. Skatītāji var pārlūkot norakstu un pāriet uz saturu, kuru tie vēlas, vai vienkārši izlasīt norakstu, nevis atskaņot video.
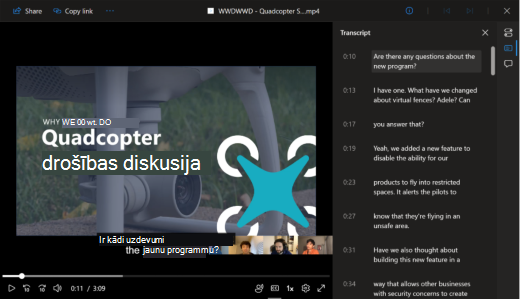
Pakalpojuma Teams sapulču ierakstiem transkripcija no Teams Live Transcription tiek kopēta video ieraksta failā, kas tiek glabāts programmā OneDrive darbam vai SharePoint, un nodrošina gan parakstus, gan sapulces ieraksta norakstu.
Par automātiskiem transkripcijas un slēpto titru rakstiem
Transkripcija un slēptie titri tiek automātiski ģenerēti video failiem, kas tiek augšupielādēti pakalpojumā SharePoint. Pēc noklusējuma šis līdzeklis ir iestatīts kā iespējots, bet to var atspējot, izmantojot nomnieka līmeņa iestatījumus, izmantojot PowerShell rekvizītu Multivides transcription. Starp video augšupielādi un noraksta ģenerēšanu ir mazliet aizkaves. Tomēr, ja noraksta ģenerēšana netiek sākta, varat procesu sākt manuāli, kā aprakstīts sadaļā Parakstu un noraksta ģenerēšana atbilstoši šajā rakstā sniegtajiem nosacījumiem.
Ķīniešu (Kantonas), dāņu (Dānija), angļu (Amerikas Savienotās Valstis), franču (Francija), itāliešu (Itālija), japāņu (Japāna), portugāļu (Brazīlija), spāņu (Spānija).
Automātiskās noraksta palaišanas lieluma ierobežojums ir 1 GB. Ja faila lielums pārsniedz šo ierobežojumu, iespējams, vēlēsities atrast alternatīvu metodi, kā ģenerēt norakstus. Turklāt automātiskā ģenerēšana var neizdoties, ja video izrunātā valoda netiek atbalstīta vai to nevar atpazīt.
Kā video skatīt titrus un norakstus
Parakstu skatīšana
Ikviens lietotājs, kas skatās video, kuram ir titri/noraksta faili, var ieslēgt vai izslēgt titrus, atskaņotāja vadīklās video apakšējā labajā pusē noklikšķinot uz pogas CC.
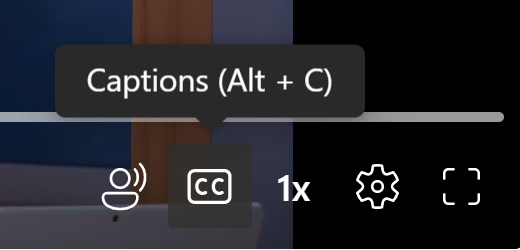
Pēc tam atlasiet pieejamo parakstu valodu.
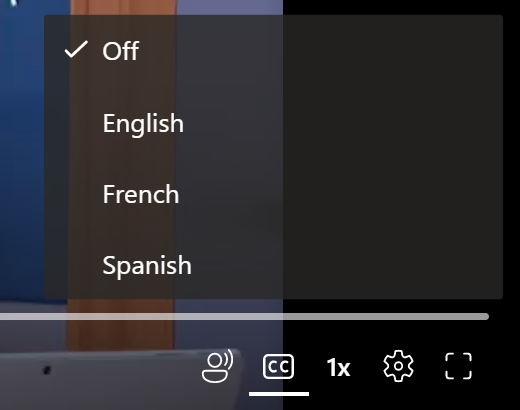
Pielāgojiet titru attēlojumu, noklikšķinot uz Atskaņošanas iestatījumi >, >Lielums, Krāsa utt. Jūsu pielāgojumi darbosies pārlūkprogrammas sesijā.
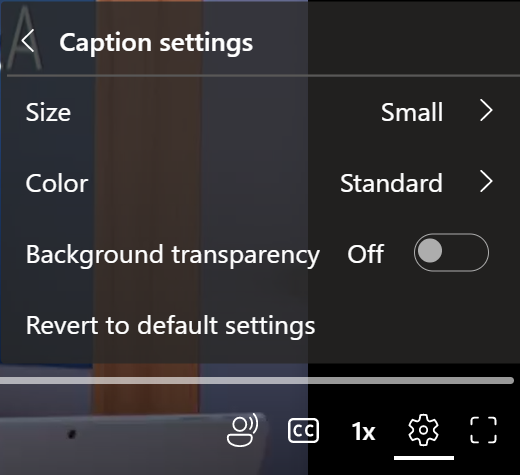
Noraksta skatīšana
Parādiet vai paslēpiet video norakstu, atlasot pogu Noraksts video augšējā labajā pusē, kam ir paraksts/noraksta fails. Norakstā atlasiet jebkuru teksta bloku, lai pārlēktu uz šo video faila daļu.
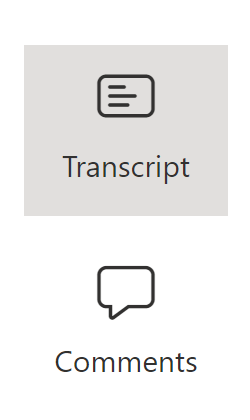
Meklēšana norakstā
Meklēšana norakstā palīdz atrast jebkuru punktu meklētā videoklipā. Meklējiet atslēgvārdus norakstā un pēc tam ātri naviģējiet pa šiem meklēšanas rezultātiem. Varat noklikšķināt uz jebkuras noraksta daļas, lai pārietu uz šo video punktu.
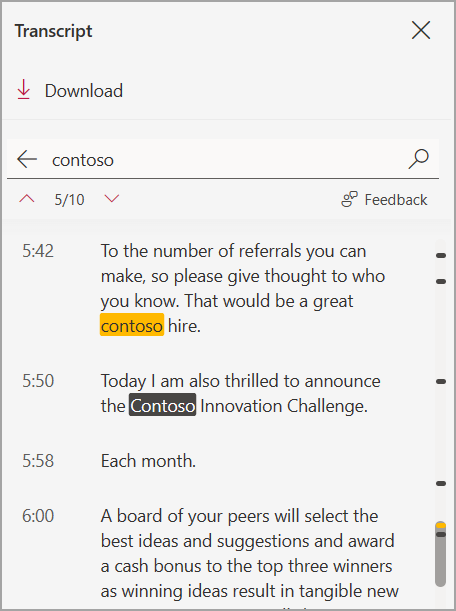
Kā video pārvaldīt titrus un norakstus
Parakstu un norakstu ģenerēšana
Video īpašnieki var ģenerēt noraksta un parakstu failu videoklipiem, kas tiek izrunāti 28 dažādās valodās un lokalizācijās. Lai ģenerētu norakstu un parakstus, naviģējiet uz video iestatījumu paneli un atlasiet Ģenerēt. Šis līdzeklis ir iespējots pēc noklusējuma, bet to var atspējot, izmantojot nomnieka un vietnes līmeņa iestatījumus, izmantojot PowerShell rekvizītu Multivides transcription.
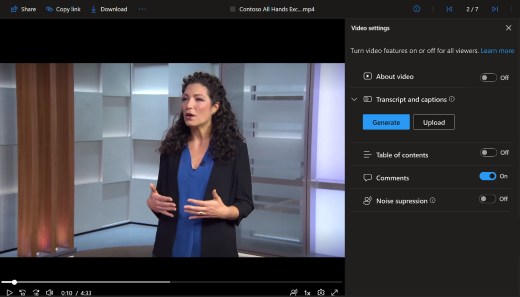
Atkarībā no video ilguma titru/noraksta failu ģenerēšana var ieiet kādu laiku.
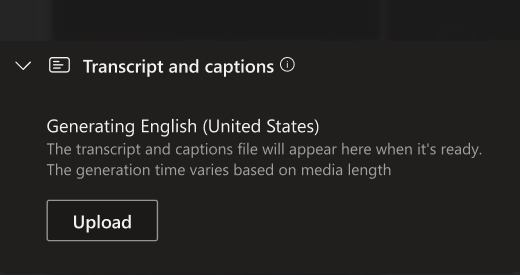
Pēc faila ģenerēšanas varat veikt tās pašas darbības, kas jāveic, lai ieslēgtu parakstus un norakstus.
Mēs strādājam, lai iespējotu parakstu paaudžu tieši iegultā video scenārijos, tikmēr varat vienmēr ģenerēt parakstus Stream tīmekļa lietojumprogrammā, kur varat pārvaldīt visus savus Stream video.
"mts", "m2ts", "ts", "3g2", "3gp", "3gp2", "3gpp", "asf", "wmv", "avi", "m4v", "mov", "mp4", "mp4v", "ogg", "webm", "movie", "mkv", "mpg", "mpeg"
Arābu (Saūda Arābija), arābu (Apvienotie Arābu Emirāti), ķīniešu (Kantonas), ķīniešu (mandarīnu), dāņu (Dānija), holandiešu (Nīderlande), angļu (Austrālija), angļu (Kanāda), angļu (Kanāda), angļu (Indija), angļu (Jaunā), Jaunzēlande, angļu (Apvienotā Karaliste), angļu (Amerikas Savienotās Valstis), somu (Somija), franču (Kanāda), franču (Francija), vācu (Vācija), hindi (Indija), itāļu (Itālija), japāņu (Japāna), korejiešu (Koreja), norvēģu (Norvēģija), poļu (Polija), portugāļu (Brazīlija), Krievija (Krievija), Spāņu (Meksika), spāņu (Spānija), zviedru (Zviedrija).
Noraksts un slēpto titru ģenerēšana tiek atbalstīta tikai videoklipiem, kuru lielums nepārsniedz 4 GB.
Parakstu un norakstu augšupielāde
Augšupielādējiet savus WebVTT parakstus un noraksta failu, tīmekļa atskaņotāja augšējā labajā stūrī atlasot Video iestatījumi. Izvērsiet sadaļu Noraksti un paraksti, ja tie ir aizvērti, un pēc tam atlasiet Augšupielādēt. Dialoglodziņā, kas tiek atvērts, atlasiet augšupielādējamā faila valodu. Skatītāji redzēs šo valodu, kad tie ieslēgs vai izslēdz parakstus. Izvēlieties Atlasīt failu, lai izvēlētos WebVTT failu no datora. Ja nejauši esat izvēlējies nepareizo failu, atlasiet ikonu X, lai noņemtu failu, un izvēlieties citu.
WebVTT faila formāts
Pirmajā rindiņā ir jālasa WEBVTT, bet turpmākie ieraksti failā tiek dēvēti par "norādījumiem". Norādījumi ir:
-
Laika marķieris (sākuma laiks un beigu laiks, atdalīts ar "bultiņu", -->). Derīgi formāti laika marķiera norādīšanai ir hh:mm:ss.ttt, hhhh:mm:ss.ttt vai mm:ss.ttt. Stundām izmantojiet divus vai četrus ciparus (hh vai hhhh), divus ciparus minūtēm (mm) un divus ciparus sekundēm (ss). Atdaliet laika marķierus ar kolu (:). Pēc ss iekļaujiet punktu (.) un trīs cipari, lai attēlotu tūkstošskaitļus no sekundes (ttt).
-
Teksts, kas jāparāda video atskaņotājā noteiktā laika segmentā. Ierobežojiet teksta atbilstību ne vairāk kā trīs rindiņām, lai nodrošinātu, ka visi vārdi ietilptu ekrānā.
PIEZĪME.Papildu lauki, piemēram, piezīmes, komentāri, stili u.c., netiek atbalstīti un pēc augšupielādes tiek noņemti no faila.
Piemērs
WEBVTT 00:00:01.000 --> 00:00:05.330 Labdien visi, mans vārds ir Jūnija Doe. 00:00:07.608 --> 00:00:15.290 Šajā videoklipā ir paskaidrots, kā izveidojiet smiltis jebkurā pludmalē.
Iepriekš redzamajā piemērā pirmais paraksts tiek rādīts, kad video ir atskaņots vienu sekundi, un tas paliek ekrānā līdz 5,330 sekundēm, kad video ir pagājušas. Nākamais paraksts tiek rādīts, kad video ir atskaņots 7,608 sekundes, un tas paliek ekrānā līdz 15,290 sekundēm, kad video ir pagājušas.
Kļūdas ziņojums
Ja augšupielāde nedarbojas, tiek parādīts kļūdas ziņojums un varat mēģināt izvēlēties citu failu. Dažas biežāk sastopamās kļūdas ir šādas:
-
Dažreiz WebVTT failā var būt kļūdas. Lai fails pareizi darbotos, tam ir jāatbilst iepriekš parādītā WebVTT formātam.
-
Faila lielums pārsniedz 4 MB ierobežojumu, ko šis līdzeklis atbalsta.
Lejupielādēt
Ja jums ir rediģēšanas atļaujas video failam, ar kuru ir saistīts parakstu fails, varat lejupielādēt titrus kā WebVTT failu. Lai to izdarītu, atveriet video iestatījumus un izvērsiet sadaļu Noraksts un paraksti, ja tā ir aizvērta. Pēc tam blakus noraksta, kuru vēlaties lejupielādēt, atlasiet Lejupielādēt no "..." .
dzēst
Ja jums ir video rediģēšanas atļaujas, lai dzēstu noraksta un titru failu, atveriet video iestatījumus un izvērsiet sadaļu Norakstu un parakstu, ja tā ir aizvērta. Pēc tam blakus noraksta, kuru vēlaties izdzēst, atlasiet Dzēst sadaļā "..." .
Piezīme. Ja fails, kuru dzēšat, ir noraksts no Teams sapulces ieraksta, transkripšana joprojām būs pieejama programmā Teams, ja vien to neizdzēšat arī no sapulces tajā.
Ja nejauši izdzēšat noraksta un paraksta failu, varat to atkopt, izmantojot versiju vēsturi programmā OneDrive darbam sharePoint.
Aizstāšana
Ja jums ir rediģēšanas atļaujas video failam, ar kuru ir saistīts parakstu fails, varat atjaunināt WebVTT failu, to aizstājot. Lai to izdarītu, atveriet video iestatījumus un izvērsiet sadaļu Noraksts un paraksti, ja tā ir aizvērta. Pēc tam blakus noraksta, kuru vēlaties aizstāt, atlasiet Aizstāt no "..." .
Parakstu un norakstu rediģēšana
Video īpašnieki var rediģēt norakstu noraksta rūtī, vienkārši norādot uz tekstu, lai parādītu komandu Rediģēt.
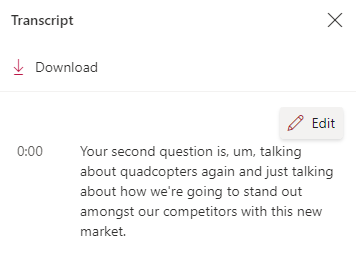
Lai saglabātu visas transkriptā veiktās izmaiņas, noklikšķiniet uz komandas Gatavs. Varat arī naviģēt uz citu noraksta rindkopu. visas iepriekšējās izmaiņas tiks saglabātas, un tiks automātiski rediģēta jaunā noraksta rindkopa.
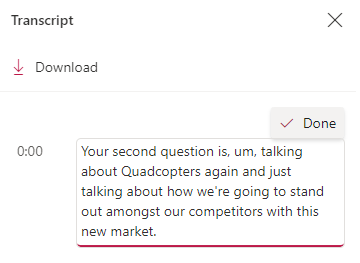
Varat arī lejupielādēt norakstu kā WebVTT failu, rediģēt to un pēc tam atkārtoti ielādēt. Vispirms lejupielādējiet norakstu kā WebVTT failu un atveriet to pēc savas izvēles teksta redaktorā vai titru vai subtitru redaktorā. Rediģējiet failu un saglabājiet to. Izdzēsiet no video esošo noraksta failu un pēc tam rediģējiet WebVTT failu tā vietā.
Piezīme:Šādā veidā rediģētie Teams tiešraides noraksti zaudē runātāja iespēju to, kas to teica sapulces laikā.
Parakstu un norakstu glabāšana
Paraksti un noraksta fails tiek saglabāts kopā ar video programmā OneDrive darbam SharePoint. Tādējādi tiek pārmantotas tās pašas atļaujas un politika, kas ir video failam, un tādējādi personas, kurām ir piekļuve video failam, var piekļūt titriem un norakstam.
Nav tiešas piekļuves titru un noraksta failu apskatei vai pārvaldīšanai failu pārlūkā koplietošanas vidē OneDrive darbam SharePoint. Šis fails uzlabo tikai video skatīšanu, tāpēc tas tiek skatīts un pārvaldīts tikai, izmantojot video atskaņotāju, kā aprakstīts iepriekš.
Ja šis paraksts un noraksta fails tiek atjaunināts, tas atjauninās ar to video faila versiju vēsturi, ar kuru tas ir saistīts. Lai skatītu titru un noraksta faila iepriekšējo versiju, varat atgriezties video faila versiju vēsturē.
Ja video fails tiek izdzēsts, tiks izdzēsts arī kopā ar to glabātais noraksta fails. Ja video failam ir iestatīta saglabāšanas politika, tā attiecas arī uz blakus glabāto transkripējumu. Pārvietojot video failu uz citu atrašanās vietu, noraksts tiks pārvietots kopā ar to. Ja nokopēsiet video failu, tiks saglabāta un kopēta arī faila kopija.
Teams sapulču ierakstiem transkripcija no Teams Live Transcription tiek kopēta video ieraksta failā, kas tiek izmantots, lai parādītu gan titrus, gan sapulces ieraksta norakstu. Kamēr šis sapulces noraksts parasti pastāvēs videoklipā šī video darbības laikā, mēs nākotnē varam mainīt šo arhitektūru, vienlaikus nodrošinot, ka, ierakstot failus, kas ir mazāki par 60 dienām, no sapulces noraksts tiks rādīts kā paraksti. Visas šādas izmaiņas tiks šeit un ziņojumu centra papaziņojumā.
Kā videoklipi tiek rādīti meklēšanā
Ja paraksti un noraksta fails tiek glabāts kopā ar video programmā OneDrive darbam vai SharePoint, šo video var atrast M365 meklēšanā, izmantojot šos failā iekļautos vārdus. Šāda darbība ir tāda pati kā jebkuram citam Office dokumentu tipam, piemēram, Word vai PowerPoint dokumentam. M365 meklēšanā to var atrast tikai skatītāji, kuriem ir video skatīšanas atļaujas.










