Piezīme.: Mēs vēlamies sniegt jums visjaunāko palīdzības saturu jūsu valodā, cik vien ātri to varam. Šī lapa ir tulkota automatizēti, un tajā var būt gramatiskas kļūdas un neprecizitātes. Mūsu nolūks ir šo saturu padarīt jums noderīgu. Vai lapas lejasdaļā varat mums pavēstīt, vai informācija jums noderēja? Ērtai atsaucei šeit ir šis raksts angļu valodā .
Izmantojiet opcijas Android ierīcē, lai norādītu zvani un sapulces, sazinieties ar opciju un citu vispārējo iestatījumu. Atkarībā no tā, kā jūsu organizācija ir iestatīts Skype darbam, dažas no šīm iespējām var būt izslēgta. Lai piekļūtu iestatījumiem, pieskarieties pie attēla un pēc tam pieskarieties Iestatījumi.
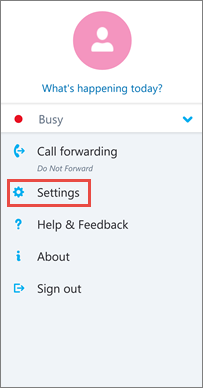
Zvani un sapulces
Ievadiet mobilā tālruņa numuru savā Android tālrunī ar valsts/reģiona kodiem. Tas ļauj veikt un saņemt zvanus darbu un pievienojieties sapulcei no Skype darbam. Arī, ja Skype darbam nevar izmantot Wi-Fi vai mobilo datu tīklu veikt audio vai video zvanu, jums tiek dēvēti atpakaļ uz šo numuru, lai izveidotu savienojumu audio sakaru daļai Skype darbam zvanu.
Pirmajā pierakstīšanās reizē lai Skype darbam darbam ar Android, jūs saņemsit, lai konfigurētu savu tālruņa numuru. Lai atjauninātu savu tālruņa numuru, ekrānā Iestatījumi pieskarieties zvani un sapulces, pieskarieties pie Jauns numursun ievadiet savu mobilā tālruņa numuru, tostarp valsts/reģiona un apgabala kodu.
Balss iestatījumi
Parasti Skype darbam darbam ar Android netiek rādītas sapulces saturu vai dalībnieka video plūsmas sapulces laikā, ja vien ir pieejams Wi-Fi savienojums. Ja atlasāt šo opciju un nav izveidots savienojums ar Wi-Fi, Skype darbam mēģina izmantot datu savienojumu, lai parādītu ekrāna koplietošanas un video. Lai mainītu savus iestatījumus, ekrānā Iestatījumi pieskarieties Balss iestatījumiun pēc tam kādu no šīm opcijām:
-
Vienmēr VoIP Jūs tiksit pievienots audio, izmantojot VoIP, izmantojot Wi-Fi (ja ir pieejams Wi-Fi) vai mobilo datu plānu (ja nav pieejams Wi-Fi).
-
VoIP, izmantojot tikai Wi-Fi Jūs tiksit pievienots audio, izmantojot VoIP, izmantojot Wi-Fi un neizmantos mobilo datu plānu. Ja nav pieejams Wi-Fi, Skype darbam tiks zvana uz jūsu norādīto tālruņa numuru.
-
Mobilo sakaru Skype darbam tiks zvana uz jūsu mobilajā ierīcē, un jums vajadzēs pieņemt Skype darbam zvanu, lai varētu pievienoties sapulcei. Zvani tiks izmantot savas mobilā datu plāna minūtes.
Videozvaniem pieprasīt Wi-Fi
Parasti Skype darbam darbam ar Android netiek rādītas sapulces saturu vai dalībnieka video plūsmas sapulces laikā, ja vien ir pieejams Wi-Fi savienojums. Ja šīs opcijas izslēgšana un nav izveidots savienojums ar Wi-Fi, Skype darbam mēģina izmantot datu savienojumu, lai parādītu ekrāna koplietošanas un video. Lai mainītu savu Wi-Fi iestatījumu ekrānā Iestatījumi slidiniet slēdzi Videozvaniem pieprasīt Wi-Fi ieslēgšana vai izslēgšana.
Svarīgi!: Izslēdzot šo opciju, var izraisīt palielināties maksa par datiem un var būt apgrūtināta koplietotā satura vai video vai abas skatīšana.
Exchange
Pēc noklusējuma Exchange akreditācijas datu opcija ir ieslēgta, līdz ar to visa jūsu sapulču un balss pasta informācija tiek rādīta programmā Skype darbam.
Exchange iestatījums ļauj ievadiet akreditācijas datus, ja jūsu Exchange akreditācijas dati ir atsevišķi no Skype darbam iestatījumi. Ja tās ir vienādas, saglabāt to iestatīt uz. Nepieciešama Exchange akreditācijas datus, lai parādītu sapulces un balss pastu.
HTTP starpniekserveris
Jums ir nepieciešams HTTP starpniekservera iestatījumus, ja savas organizācijas tīklā ir starpnieku, kas pieprasa akreditācijas datu iestatīšana. Jums būs jāievada domēna, lietotājvārdu un paroli, pierakstieties un izmantot programmu savas organizācijas Wi-Fi.
Kontaktpersonu sinhronizēšana
Jūs varat pievienot Skype darbam kontaktpersonas jūsu Android ierīces tālruņu grāmatai. Lai to izdarītu, ekrānā Iestatījumi sadaļā kontaktpersonu sinhronizēšana, atzīmējiet izvēles rūtiņu.
Statusa joslas ikona
Lai iespējotu vai atspējotu statusa joslas ikonu Skype darbam, atzīmējiet vai notīriet izvēles rūtiņu.
Skaņas
Varat izslēgt skaņu un vibrēšanu programmai Skype darbamvai izmantot ierīces skaņas iestatījumus. Ekrānā Iestatījumi pieskarieties skaņuun pēc tam atlasiet izmantot manu tālruņa iestatījumi vai izslēgt.
Vibrēšana
Varat izslēgt izslēgšana vibrēšanu programmai Skype darbamvai izmantot ierīces skaņas iestatījumus. Ekrānā Iestatījumi pieskarieties skaņuun pēc tam atlasiet izmantot manu tālruņa iestatījumi vai izslēgt.
Pieejamība
Teksta tālruņa (TTY) režīms tiek izmantots, lai ar tālruņa līnijas starpniecību nosūtītu tekstu. TTY ierīcei jābūt savienotai ar jūsu mobilo ierīci, lai varētu interpretēt modificēto audio. Citādi iespējama slikta audio kvalitāte. TTY režīma izmantošana konferences zvanam arī var izraisīt problēmas ar audio kvalitāti.
Pēc noklusējuma ir izslēgts TTY režīmu. Lai mainītu šo iestatījumu, ekrānā Iestatījumipieejamības ieslēgtu slaidu.
Reģistrēšana
Žurnālu izmanto sistēmas administratoriem vākt, analizēt un datu saglabāšana. Sistēmas administrators var prasīt ieslēgt reģistrēšanas opcijas, lai veiktu problēmu novēršana. Ja tiek prasīts nav, jums nav nepieciešams saistītas ar šo opciju. Lai ieslēgtu reģistrēšanu, bīdiet uz.
Lai kļūdu žurnālus nosūtītu tehniskā atbalsta dienestam, pieskarieties opcijai Sūtīt žurnālfailusun pēc tam ievadiet atbalsta komandas e-pasta adresi.
Pierakstīšanās žurnālu augšupielāde
Ja saņemat pierakstīšanās kļūdu ziņojumu, pierakstīšanās žurnālus var nosūtīt korporācijai Microsoft. Pieskarieties Augšupielādēt pierakstīšanās žurnāliun pēc tam kādu no šīm opcijām:
-
Vienmēr Vienmēr augšupielādēt pierakstīšanās žurnālā kļūdas.
-
Nekad nekad pierakstīšanās žurnālu augšupielāde.
-
Vaicāt man Pieprasīt lietotājam ikreiz, kad ir pierakstīšanās kļūdu žurnālu augšupielāde.
Par
Pieskarieties pie par to, lai skatītu informāciju par versiju, lietošanas noteikumus, paziņojums par konfidencialitāti un trešo pušu paziņojumus.










