Piezīme.: Mēs vēlamies sniegt jums visjaunāko palīdzības saturu jūsu valodā, cik vien ātri to varam. Šī lapa ir tulkota automatizēti, un tajā var būt gramatiskas kļūdas un neprecizitātes. Mūsu nolūks ir šo saturu padarīt jums noderīgu. Vai lapas lejasdaļā varat mums pavēstīt, vai informācija jums noderēja? Ērtai atsaucei šeit ir šis raksts angļu valodā.
Jauna ziņojuma izveidošanu Outlook Web App ir tikpat vienkārša kā izvēloties jauns pasts. Atbildot uz ziņojumu ir tikpat vienkārši. Lasīšanas rūts izvēlieties atbildēt, Atbildēt visiemvai pārsūtīt ziņojuma augšdaļā.
|
Šis raksts ir par Outlook Web App, ko izmanto organizācijas, kuras pārvalda e-pasta serverus, kur darbojas Exchange Server 2013 vai 2010. Ja izmantojat Microsoft 365, Exchange Server 2016 vai 2019, jūsu e-pasta programma ir Outlook tīmeklī. Lai saņemtu palīdzību par Outlook tīmeklī, skatiet rakstu Saņemiet palīdzību par programmu Outlook tīmeklī. |
-
Rīkjoslā izvēlieties jauns pasts.
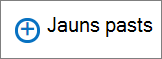
-
Rindiņā kam vai kopija ierakstiet nosaukumu, kam ir jūsu kontaktpersonu mapē vai uzņēmuma adrešu sarakstā. Varat arī ievadīt e-pasta adresi.
Piezīme.: Pirmā reize, kad jūs ievadiet personas vārdu, Outlook Web App meklē šīs personas adresi. Meklēt vārdu tiek saglabāts tā, lai ātrāk novērš nākamajā reizē, ko sniegt ziņojumu šai personai.
-
Pievienojiet tēmu, ierakstiet savu ziņojumu un pēc tam, kad esat beidzis, izvēlieties

Atbildot uz ziņojumu, trīs lietas notiek automātiski. Jauna ziņojuma veidlapa, tēmu un ziņojuma oriģināla teksts ir iekļauti, un prefiksu (Re:) tiek pievienota norāda, ka tas ir atbildi.
Lai atbildētu tikai ziņojuma sūtītājam
-
Atlasiet ziņojumu lasīšanas rūtī un pēc tam izvēlieties

-
Ierakstiet savu atbildi un pēc tam izvēlieties

Lai atbildētu ziņojuma sūtītājam un visiem citiem adresātiem
-
Atlasiet ziņojumu lasīšanas rūtī un pēc tam izvēlieties

-
Ierakstiet savu atbildi un pēc tam izvēlieties

Pārsūtot ziņojumu, tēmu un ziņojuma oriģināla ir iekļautas jauna ziņojuma veidlapa automātiski. Prefiksu (Fw:) tiek pievienota arī ziņojumu pārsūtīšanu.
-
Atlasiet ziņojumu lasīšanas rūtī un pēc tam izvēlieties

-
Veiciet kādu no šīm darbībām:
-
Rindiņā kam ierakstiet tās personas ziņojums vārdu vai e-pasta adresi.
vai
-
Izvēlieties kam vai kopija , lai atvērtu adrešu saraksti.
-
-
Ierakstiet ziņojumu un pēc tam izvēlieties


-
Pievienotu pielikumu
Izvēlieties
-
Pievienojiet attēlu, kas tiek parādīta ziņojumā
Izvēlieties
-
Paraksta manuāla pievienošana
Izvēlieties
Outlook Web App norādītas citas darbības 
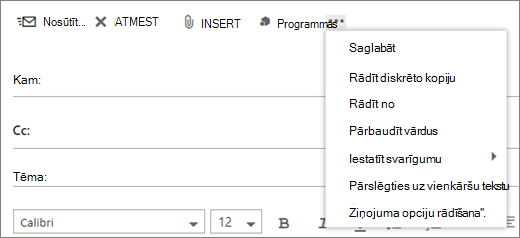
-
Saglabāt
Outlook Web App automātiski saglabā ziņojumu tā izveides, bet jūs varat veikt piespiedu saglabāt jebkurā laikā. -
Rādīt diskrēto kopiju
Izmantojiet Diskrētā kopija , lai kāds iekļaušana adresātu sarakstam, bet paslēpšana savu vārdu no citiem adresātiem. -
Rādīt no
Ja jums ir atļaujas nosūtīt no vairākām adresēm, izmantojiet šo lauku, lai mainītu no adreses esat rakstīt ziņojumu. -
Pārbaudīt vārdus,
Atlasiet šo opciju, lai pārbaudītu vārdus un e-pasta adreses esat ievadījis, lai pārliecinātos, ka tas ir iespējams nosūtīt viņiem ziņojumus. -
Svarīguma iestatīšana
Izmantojiet, lai iestatītu ziņojuma svarīgumu. Tas nemaina, kā tiek apstrādāti ziņojumu, bet tas ļaus adresātiem zināt, ja tas ir augstu vai zemu svarīguma pakāpi.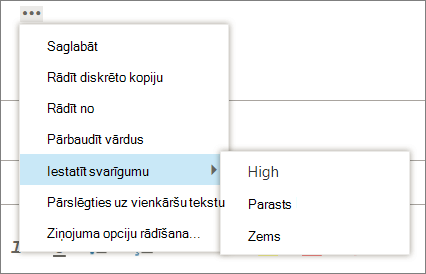
-
Pārslēgties uz vienkāršu tekstu
Izmantojiet, lai mainītu standarta iestatījumu pārslēgties uz HTML. -
Ziņojuma opciju rādīšana
Šī opcija piedāvā papildu ziņojuma opcijas , kurā var iestatīt ziņojumu jutība un lasīšanas apliecinājumu pieprasījums.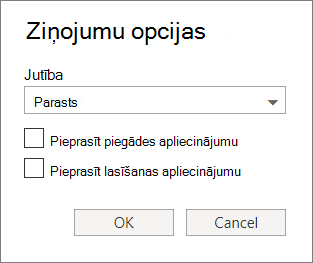
Sensitivitātes iestatījumi ir parasts, personisku, privātuun konfidenciāls. Šie iestatījumi ir tikai informatīvie un nemaināt to, kā tiek apstrādāti ziņojumu.
Pieprasīt piegādes apliecinājumu, ja vēlaties uzzināt, kad ziņojums ir sasniedzis adresātiem. Lasīšanas apliecinājumu pateiks, kad ziņojumu, kuru esat nosūtījis atzīmēti kā lasīti. Daži e-pasta programmu, tomēr atļaut adresātiem, lai izvēlētos, ja būs atbildēt uz lasīšanas apliecinājumiem.
Svarīgi!:
-
Iespējams, redzēsit opciju, lai šifrētu ziņojumu vai parakstītu ar ciparparakstu, atkarībā no tā, vai jūsu administrators ir atspējojis par šīm funkcijām.
-
Ja piekļuves tiesību pārvaldības iestatījumi ir pieejami jūsu kontam, redzēsit opciju, lai iestatītu atļaujas. Varat izmantot atļaujas, piemēram, lai novērstu adresātus no pārsūtot ziņojumu, ko esat nosūtījis vai atbildēt visiem, izmantojot atbildēt uz ziņojumu, kuru esat nosūtījis.
Programmā Outlook Web App, varat sākt, apturiet un restartējiet rakstīšanas jebkurā laikā. Outlook Web App automātiski saglabā ziņojumu, kurā jūs strādājat.
Lai atrastu darbu, bet neesat nosūtīt ziņojumu, sāciet, meklējot mapi Melnraksti mapju sarakstā. Visu Melnraksti ir tur līdz brīdim, kad viņi vai nu nosūtīts vai dzēst.
Ja neatrodat melnraksta ziņojumu mapē Melnraksti , meklējiet to tajā pašā mapē, kurā sākotnējais ziņojums. Vārds Projekts tiks parādīts ziņojumu sarakstā blakus tās personas vārdu, kura nosūtījāt sākotnējo ziņojumu.
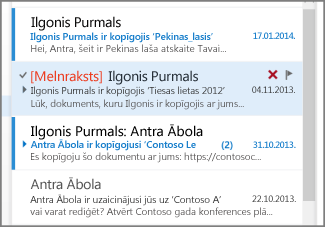
Rīcība melnraksta ziņojumu
Lai skatītu to lasīšanas rūtī, ziņojumu sarakstā atlasiet ziņojuma melnrakstu. Varat atmest projektu vai turpināt darbu ar to.
-
Skatīt ziņojumu jaunā logā
Skatāt ziņojumu esat izveides atsevišķā logā. Izvēlieties atvērt atsevišķā logā
-
Pievienot citus adresātus ziņojumu
Jebkurā laikā, pirms nosūtāt ziņojumu, varat pievienot citus adresātus. Rindiņā kam vai kopija ievadiet adresāta vārdu vai e-pasta adresi.










