Jums ir daudz opciju, lai pievienotu gradientus no vienkārši iebūvētiem gradientiem uz tiem, ko veidojat pats. Varat pievienot gradientus pamata formām un tekstlodziņiem, kā arī formām, kas ir diagrammas, SmartArt un WordArt daļa. Varat ātri lietot iepriekšnoteiktos gradientus, vai arī varat izveidot savu gradienta aizpildījumu ar pielāgotām krāsām un noteiktu spilgtumu, caurspīdīgumu, gradienta virzieniem un novietojumu.
Vienkāršākais veids ir noklikšķiniet uz formas, lai to atlasītu, un pēc tam noklikšķiniet uz cilnes Formatēšana , kas tiek parādīta:
-
Lai iegūtu formas, tekstlodziņus un WordArt, cilne Formatēšana tiek rādīta sadaļā zīmēšanas rīki.

-
Diagrammu formu sadaļā diagrammu rīkitiek parādīta cilne formatēšana.
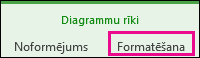
-
SmartArt formām sadaļā SmartArt rīkitiek parādīta cilne Formatēšana .
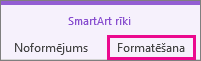
Cilnē Formatēšana noklikšķiniet uz Formas aizpildījums, gradientsun atlasiet vajadzīgo.
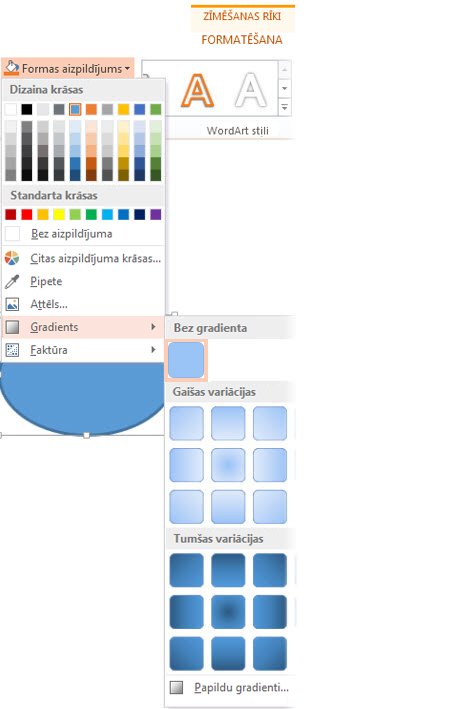
Padoms.: Lai šo pašu gradienta aizpildījumu ātri lietotu citām formām, izmantojiet formāta kopētāju.
Nav pietiekami labs? Varat veikt dažas papildu darbības un lietot iebūvēto gradientu.
-
Noklikšķiniet uz formas un, kad tiek parādīta cilne Formatēšana , noklikšķiniet uz Formas aizpildījums.

-
Noklikšķiniet uz gradients > papildu gradienti.
-
Sadaļā Aizpildījumsnoklikšķiniet uz gradienta aizpildījums > iepriekšnoteiktais gradients un izvēlieties vajadzīgo.
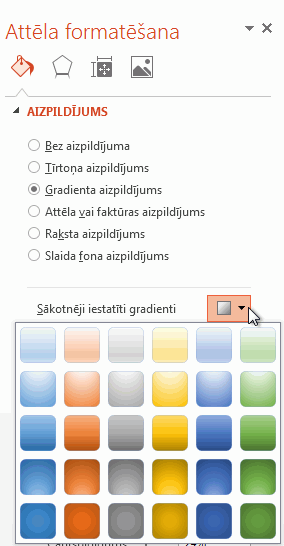
Padoms.: Izmantojiet šos sākotnēji iestatītos gradientus kā sākumpunktu sava gradienta aizpildījuma izveidei.
Ja iepriekš iestatītais gradients joprojām neatbilst jūsu vēlmēm, varat izveidot pielāgotu gradientu, kas ietver vēl dažas darbības.
Gradienta aizpildījumu veidošanas atslēga ir gradienta pieturas— īpašie punkti, kuros gradienta beigās tiek sapludinātas divas blakus esošas krāsas. Jūs varat pievienot vai noņemt pieturas no slīdņa joslas, un jūs varat mainīt pieturas atrašanās vietas, bīdot pārtraukšanu vai izmantojot pozīcijas procentuālo vērtību noteiktā pozīcijā. Kad esat atlasījis apturēšanu, varat izmantot citas opcijas, lai precizētu gradientu. Maksimālais pieturas skaits ir 10, bet minimālā vērtība ir 2.
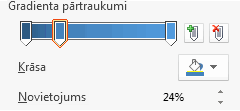
Lai pievienotu gradientu, noklikšķiniet uz Pievienot gradienta pieturas 

-
Noklikšķiniet uz formas un, kad tiek parādīta cilne Formatēšana , noklikšķiniet uz Formas aizpildījums.

-
Noklikšķiniet uz gradients , > vairāk gradientu > gradienta aizpildījums.
-
Sarakstā izvēlieties tipu .
-
Lai iestatītu gradienta virzienu, noklikšķiniet uz virziens.
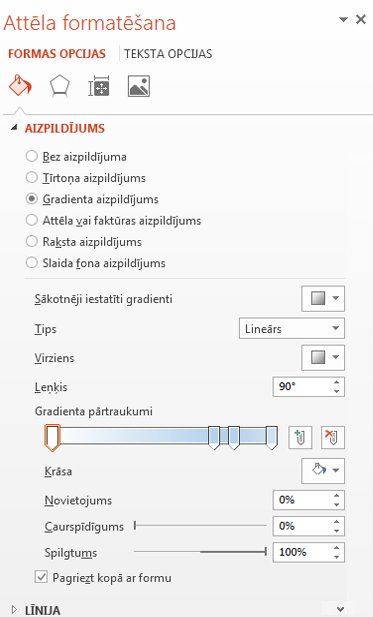
Attiecībā uz katru no gradientā izmantojamajām aizpildījuma krāsām:
-
Lai lietotu gradienta pieturas krāsu, noklikšķiniet uz pieturas gradienta pieturas joslā un pēc tam noklikšķiniet uz krāsa , lai izvēlētos vajadzīgo krāsu.
Tālāk ir parādīts lineārās varavīksnes gradienta aizpildījuma piemērs, kas izveidots, izmantojot sešas gradienta pieturas, katru ar atšķirīgu krāsu.
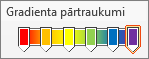
-
Ja vēlaties pārvietot konkrētu gradienta pieturu noteiktā vietā, noklikšķiniet uz procentuālās pozīcijas lodziņā.
-
Ja vēlaties, pielāgojiet spilgtuma vai caurspīdīguma slīdņus katram gradienta pārtraukumam. Šī darbība ir jāveic neatkarīgi no katras pieturas.
Piezīmes.:
-
Lai gradienta aizpildījuma virziens būtu vienāds ar formas virzienu, kad to pagriežat, atzīmējiet izvēles rūtiņu Pagriezt kopā ar formu .
-
Lai izveidotu vienas krāsas aizpildījuma efektu no 100% necaurspīdīgas uz 100% caurspīdīgu, iestatiet krāsu visiem gradienta pārtraukumiem uz to pašu krāsu vērtību.
-
Gradienta aizpildījums ir formas aizpildījums, kas pakāpeniski maina vienu krāsu uz citu formas virspusē.
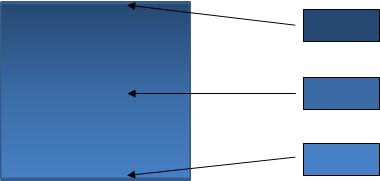
Formas aizpildījums, kas pakāpeniski maina trīs krāsas
Tas var būt vienas krāsas variācijas, kā parādīts iepriekš, vai divu vai vairāku atšķirīgu krāsu sajaukšana, lai izveidotu apdullināšanas efektus, piemēram, tālāk norādītos piemērus.
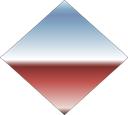
Iepriekš iestatītais Horizon gradienta aizpildījums
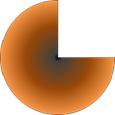
Pielāgots gradienta aizpildījums










