Microsoft Clipchamp ir video rediģēšanas lietojumprogramma, kas ir pieejama gan personiskajiem, gan darba un mācību kontiem. Varat to izmantot operētājsistēmā Windows, Mac, Linux un Chromebook.
Clipchamp personiskajiem kontiem var piekļūt, ejot app.clipchamp.com pārlūka Edge vai Chrome logā. Windows lietotāji var arī lejupielādēt oficiālo programmu Microsoft Clipchamp, lai to rediģētu Windows 11 un Windows 10 ierīcēs.
Noskatieties mūsu ātrās apmācības video, lai uzzinātu, kā Clipchamp darbojas, vai ritiniet uz leju, lai saņemtu pakāpeniskas norādes un palīdzētu sākt darbu ar tā rediģēšanas līdzekļiem.
Lai iegūtu vislabāko pieredzi
Pirms sākat izmantot Clipchamp, iesakām veikt tālāk aprakstītās darbības, lai pārliecinātos, vai jūsu pārlūkprogrammas iestatījumi ir optimāli, lai nodrošinātu optimālu rediģēšanas pieredzi.
Iepazīšanās ar Clipchamp
Clipchamp interfeiss ir iesācējiem draudzīgais, kas palīdz ātri atrast visas profesionālas rediģēšanas funkcijas, tostarp:
-
Laika grafiks
-
Rīkjosla
-
Peldošā rīkjosla
-
Editing toolbar
-
Rekvizītu panelis
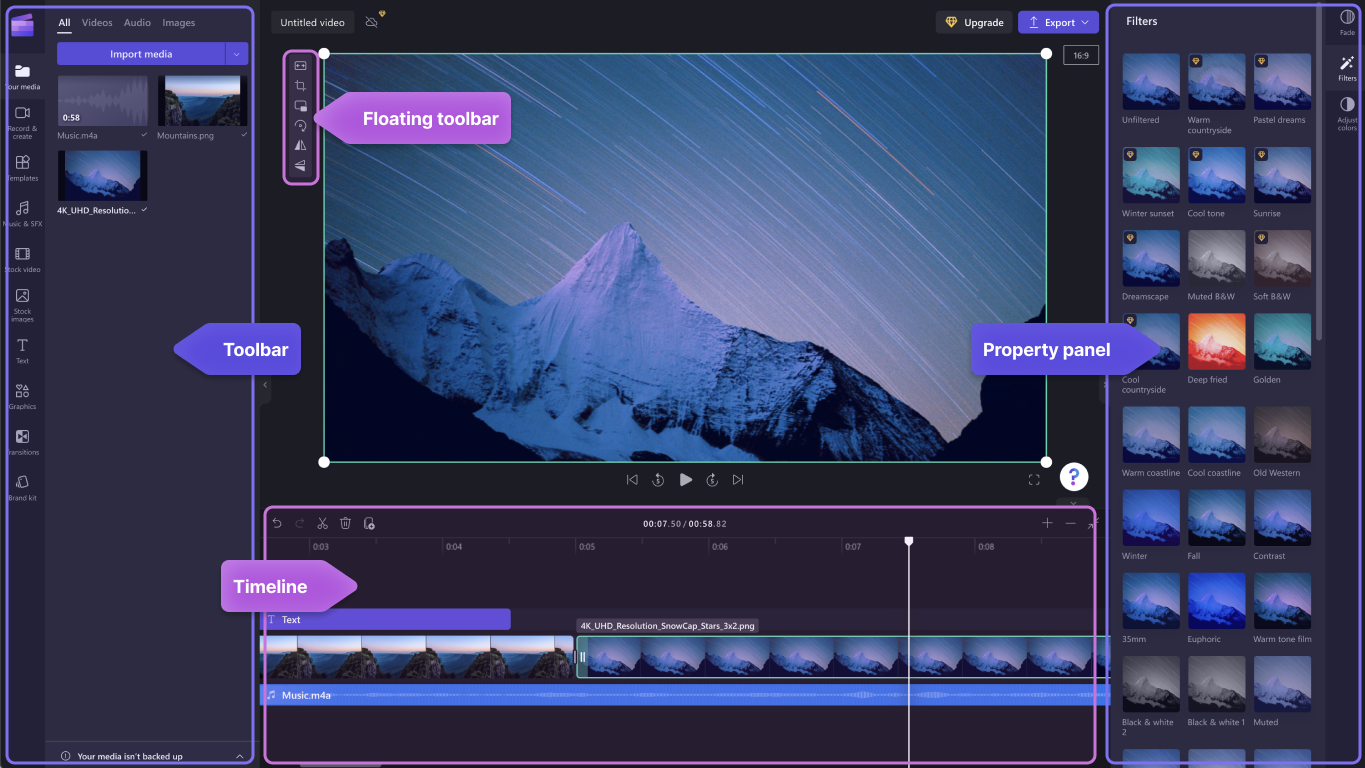
Kā izveidot jaunu video
Ātrs veids, kā sākt veidot video pakalpojumā Clipchamp, ir noklikšķināt ar peles labo pogu uz multivides faila programmā Windows Explorer un noklikšķināt uz pogas Rediģēt, izmantojot Clipchamp, vai arī noklikšķināt uz opcijas Izveidot video multivides failā Windows programmā Fotoattēli. Tiks palaists jauns videoklips vietnē Clipchamp ar multivides failu, kas jau ir ielādēts multivides bibliotēkā un laika grafikā.
Vai arī palaidiet Clipchamp, izmantojot kādu no mūsu programmām vai pārlūkprogrammā, un redaktora sākumlapā, kas tiek atvērta palaišanas laikā.
Lai izveidotu jaunu video, noklikšķiniet uz pogas Izveidot jaunu video. Varat arī izveidot jaunu videoklipu, izmantojot mūsu AI video redaktoru, noklikšķinot uz pogas Izveidot video ar AI. Vai arī noklikšķiniet uz pogas +, lai izveidotu jaunu video.
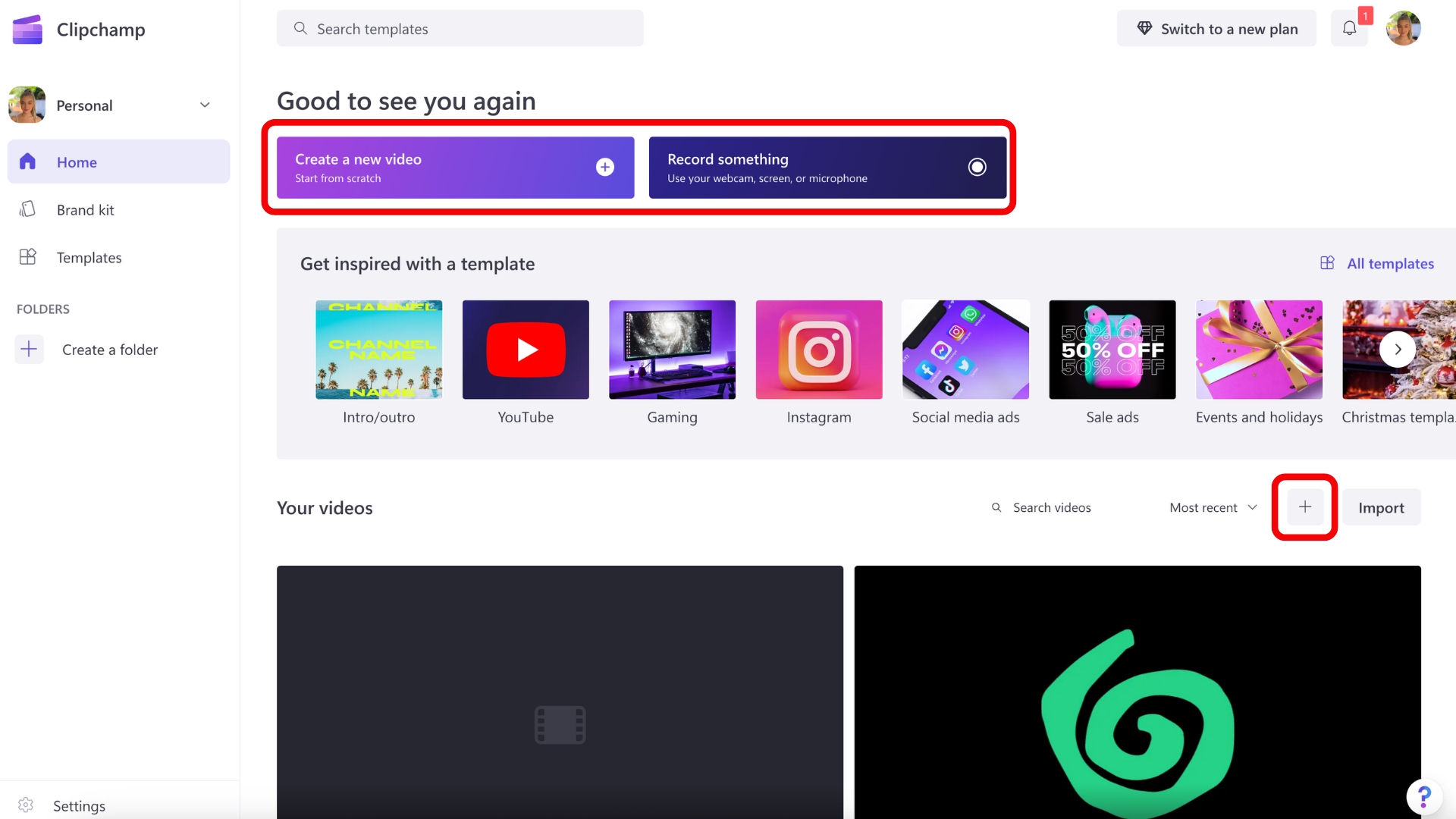
Kā multivides cilnē pievienot personiskus video
Lai varētu sākt rediģēšanu, multivides bibliotēkai ir jāpievieno video faili.
Importējiet multivides līdzekļus, izmantojot šādas opcijas:
-
Multivides failu vilkšana un nomešana no datora multivides cilnē
-
Noklikšķiniet uz multivides pogas import, lai importētu multividi no datora failiem
-
Noklikšķiniet uz bultiņas pogas, lai importētu multividi, izmantojot kādu no mūsu integrāciju, piemēram, OneDrive, Google Drive, Dropbox un Xbox.
Varat pievienot video failus, attēlus un audio failus.
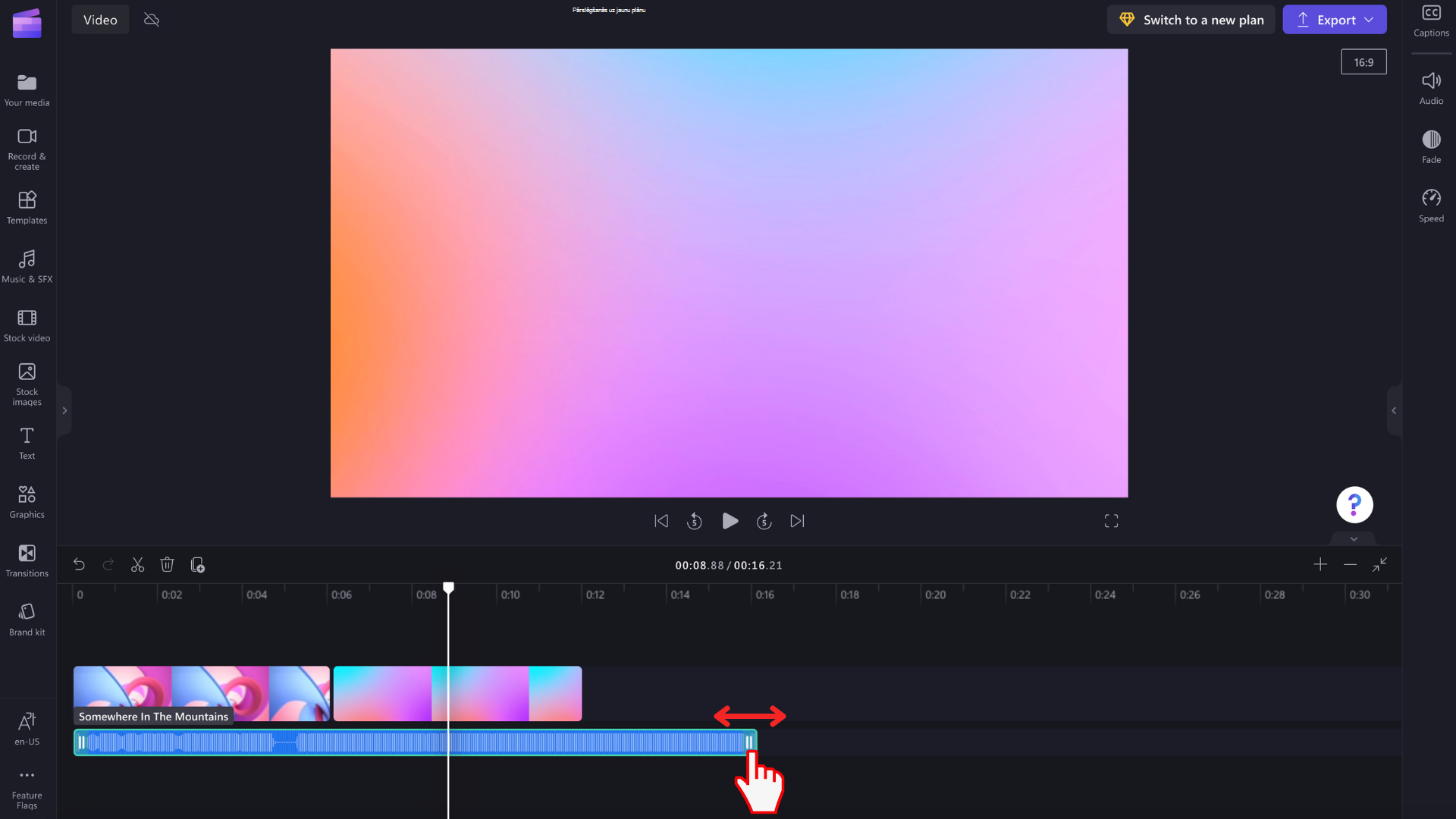
Jūsu multivides līdzekļi tiks parādīti rīkjoslas multivides cilnē.
Video pievienošana laika grafikam
Pievienojiet video laika grafikam, noklikšķinot uz zaļās pogas + vai velkot un nometot video uz laika grafika. Ja vēlaties pievienot vairākus līdzekļus, vienkārši atkārtojiet darbību vai iezīmējiet visus līdzekļus, lai vilktu un nomestu laika grafikā.
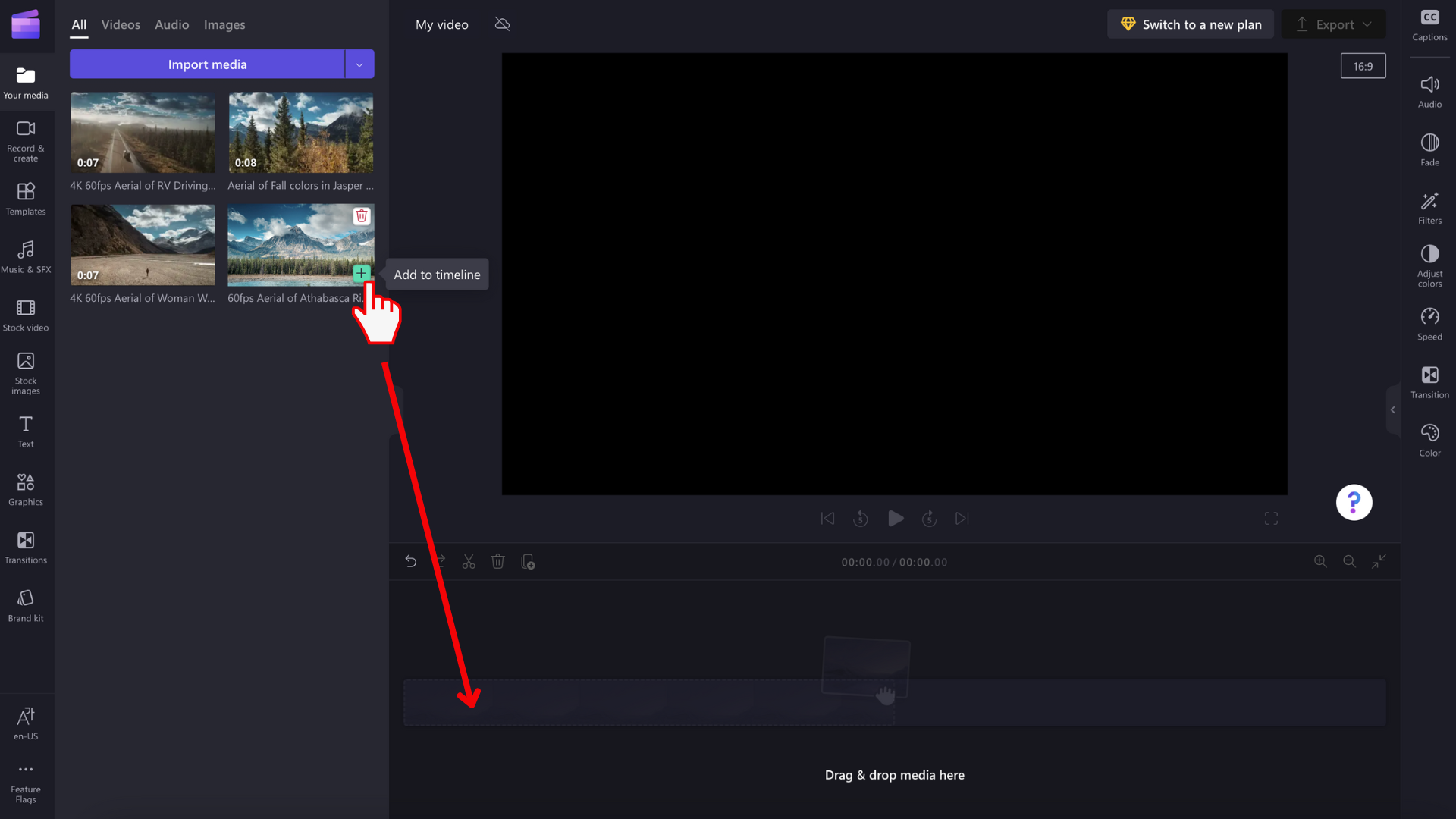
Videoklipa rediģēšana tīmekļa programmā Clipchamp
Tālāk ir saraksts ar dažiem no pašlaik piedāvātajiem lietotājam pieejamiem rediģēšanas rīkiem.
Lai iegūtu detalizētāku instrukcijas, ekrānuzņēmumus un padomus par konkrētu rīku, izmantojiet tālāk norādītās saites.
-
Lai apgrieztu līdzekli, noklikšķiniet uz laika grafika (t.i., noklikšķiniet uz tā, lai tas būtu iezīmēts), pēc tam noklikšķiniet un velciet zaļās joslas uz priekšu un atpakaļ.
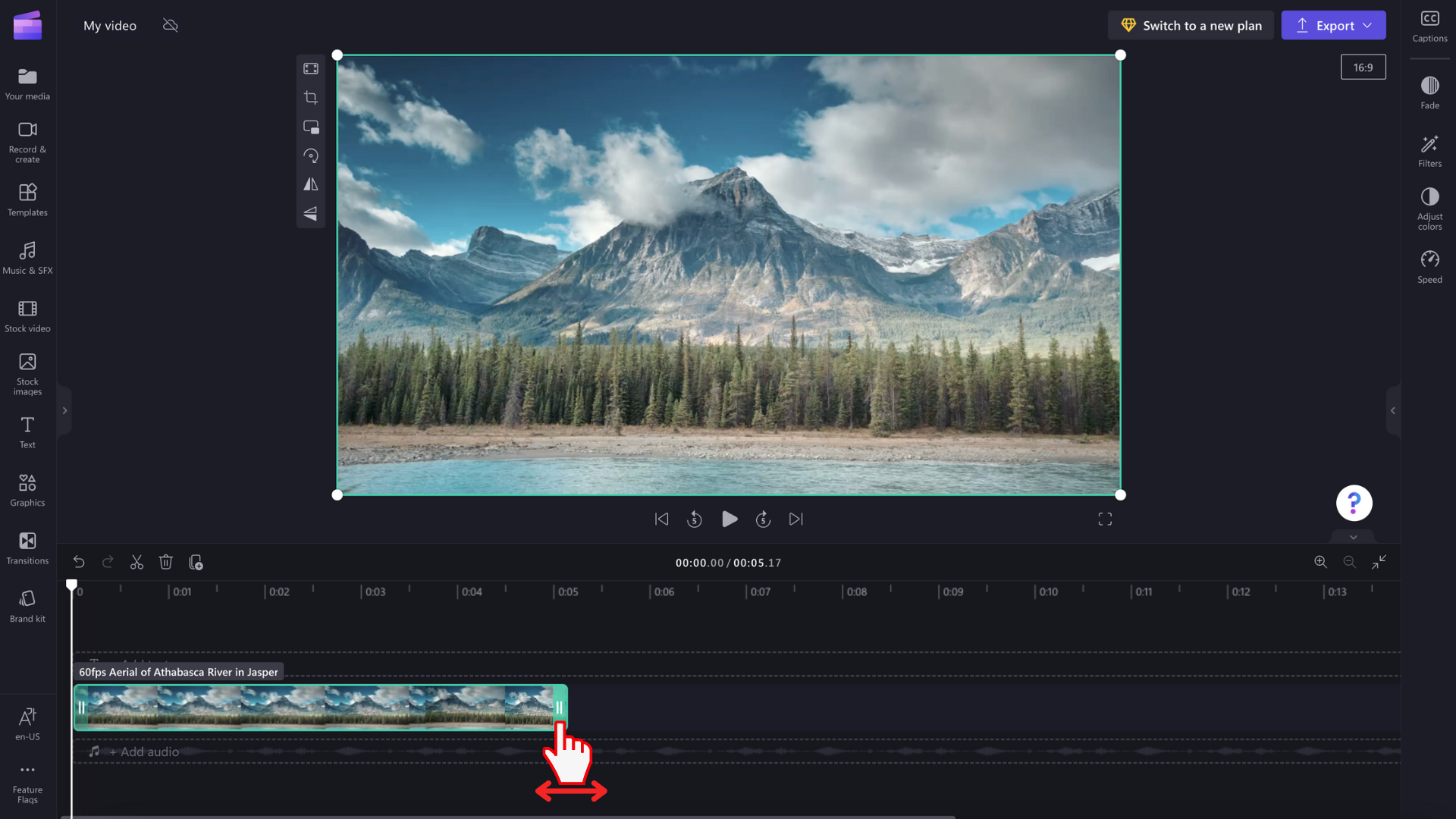
-
Lai sadalītu līdzekli divās daļās, noklikšķiniet uz klipa laika grafikā, pēc tam pārvietojiet meklētāju (balto vertikālo līniju ar apli uz augšu), lai tas būtu novietots vietā, kur vēlaties izgriezt klipu. Pēc tam rediģēšanas rīkjoslā noklikšķiniet uz dalītās pogas.
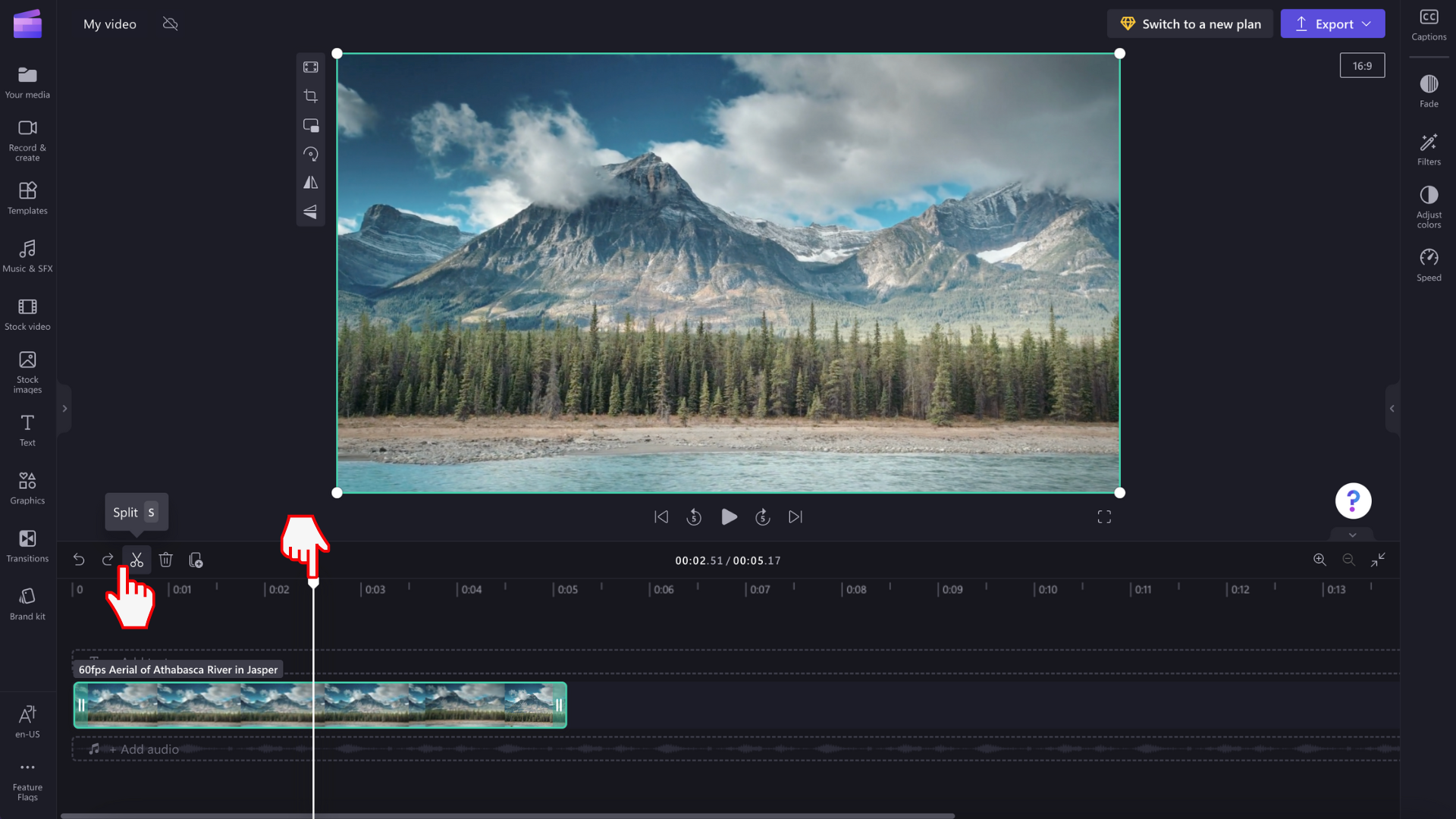
-
Lai datu nesēju izdzēstu no laika grafika, noklikšķiniet uz līdzekļa laika grafikā, pēc tam noklikšķiniet uz dzēšanas pogas ( atkritnes ikona) vai nospiediet tastatūras taustiņu Delete.
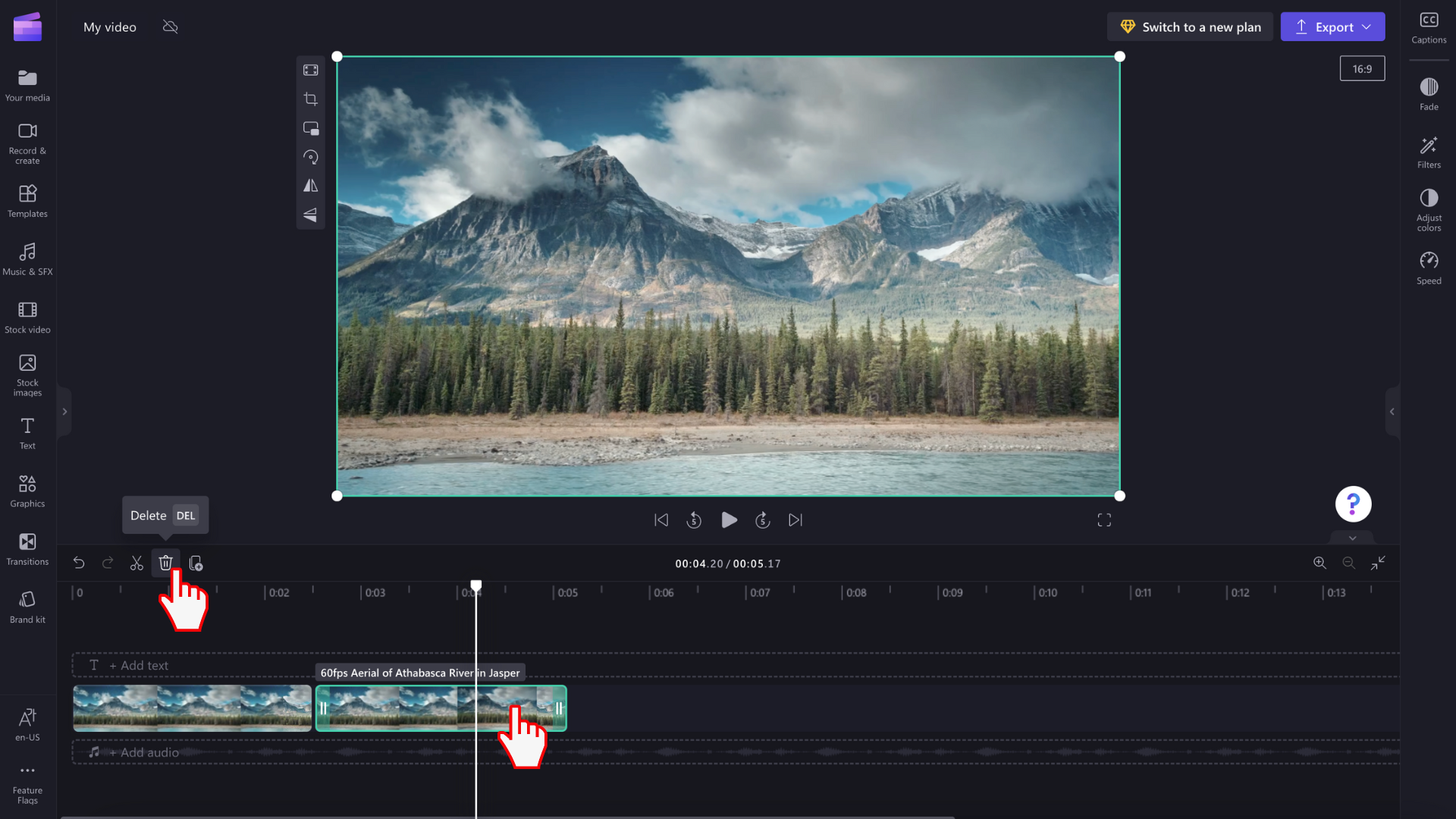
-
Lai tuvinātu vai tālinātu laika grafiku, izmantojiet tālummaiņas pogas rediģēšanas rīkjoslā (+, lai tuvinātu, un –, lai tālinātu). Vai arī izmantojiet tālummaiņas pogu, lai ietilpinātu (–><–), lai viss laika grafikā redzamais apgabals atbilstu redzamajam apgabalam.
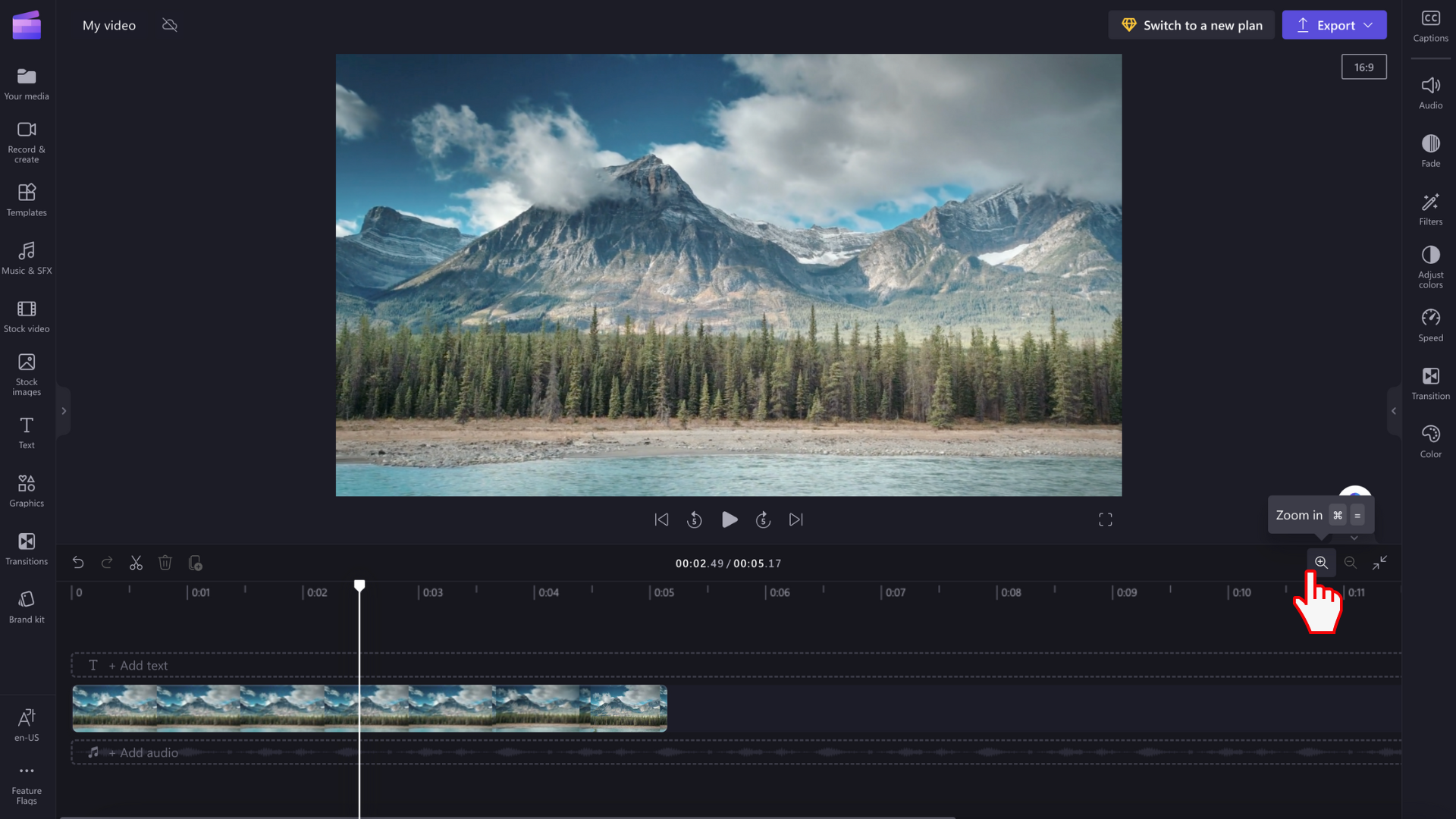
-
Lai apgrieztu,aizpildītu, pagrieztu, apvērstu vai iegūtu attēlu attēla efektā, izmantojiet peldošajā rīkjoslā pieejamās opcijas.
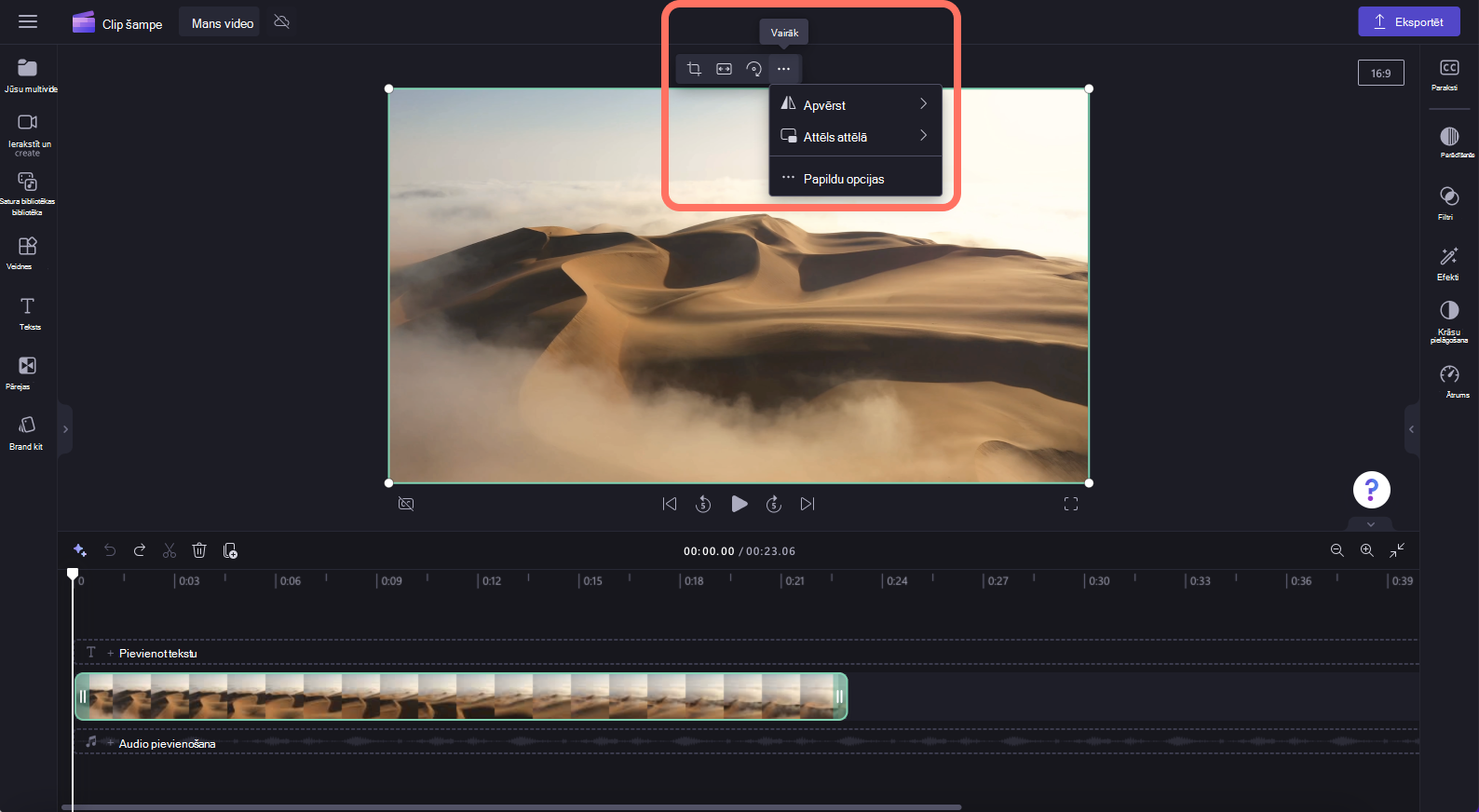
-
Lai pievienotu izgaišanas efektus, pievienotu filtrus, efektus, pielāgotu krāsas, mainītu skaļumu vai rediģētu ātrumu, izmantojiet rekvizītu paneļa līdzekļus.
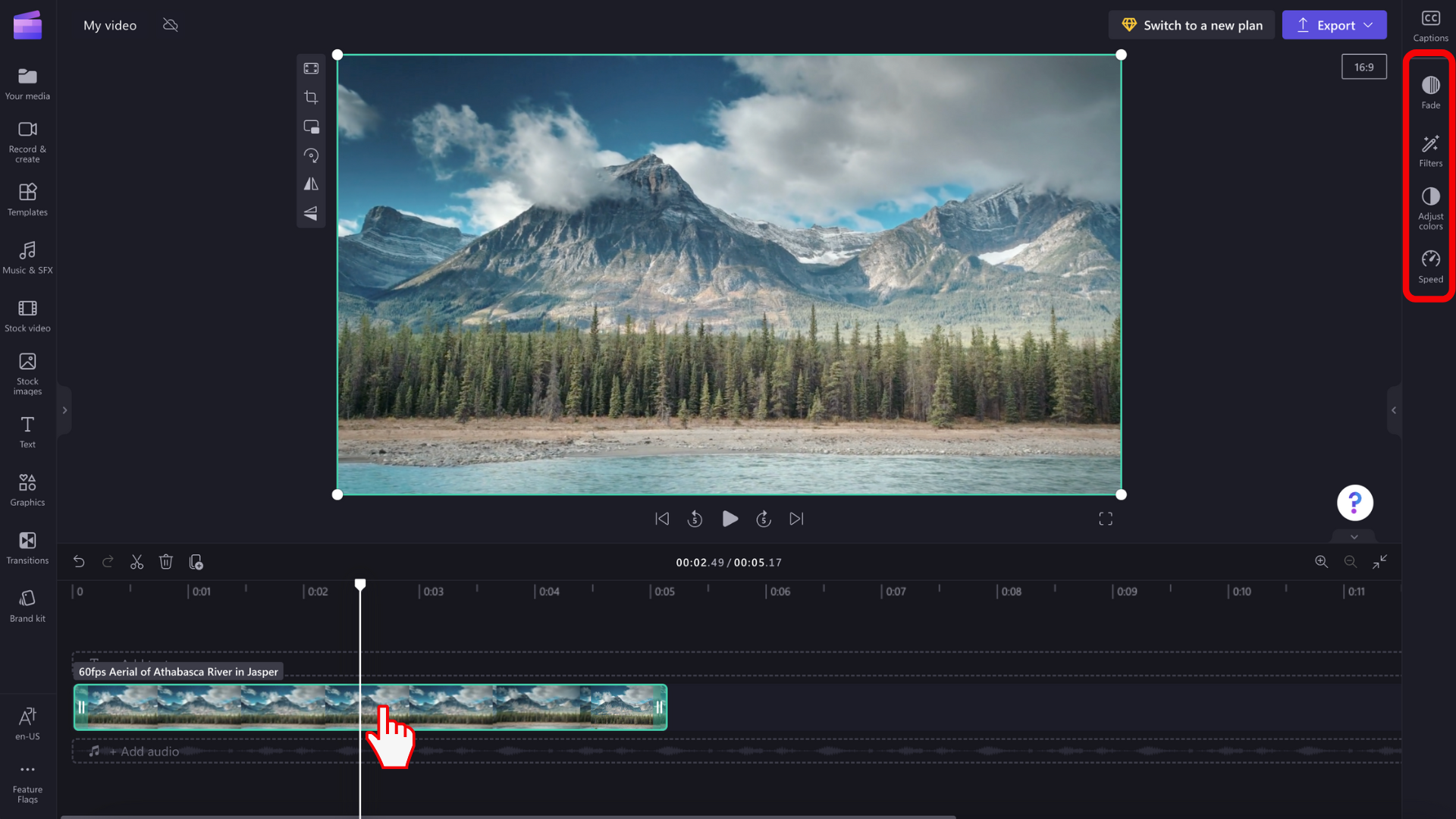
-
Lai videoklipam pievienotu akciju mūziku, rīkjoslā noklikšķiniet uz cilnes c ontent library (Bibliotēka) un pēc tam noklikšķiniet uz audio kategorijas. Šeit varat atrast akciju mūziku, ko pievienot videoklipam. Velciet un nometiet līdzekli laika grafikā vai noklikšķiniet uz pogas +.
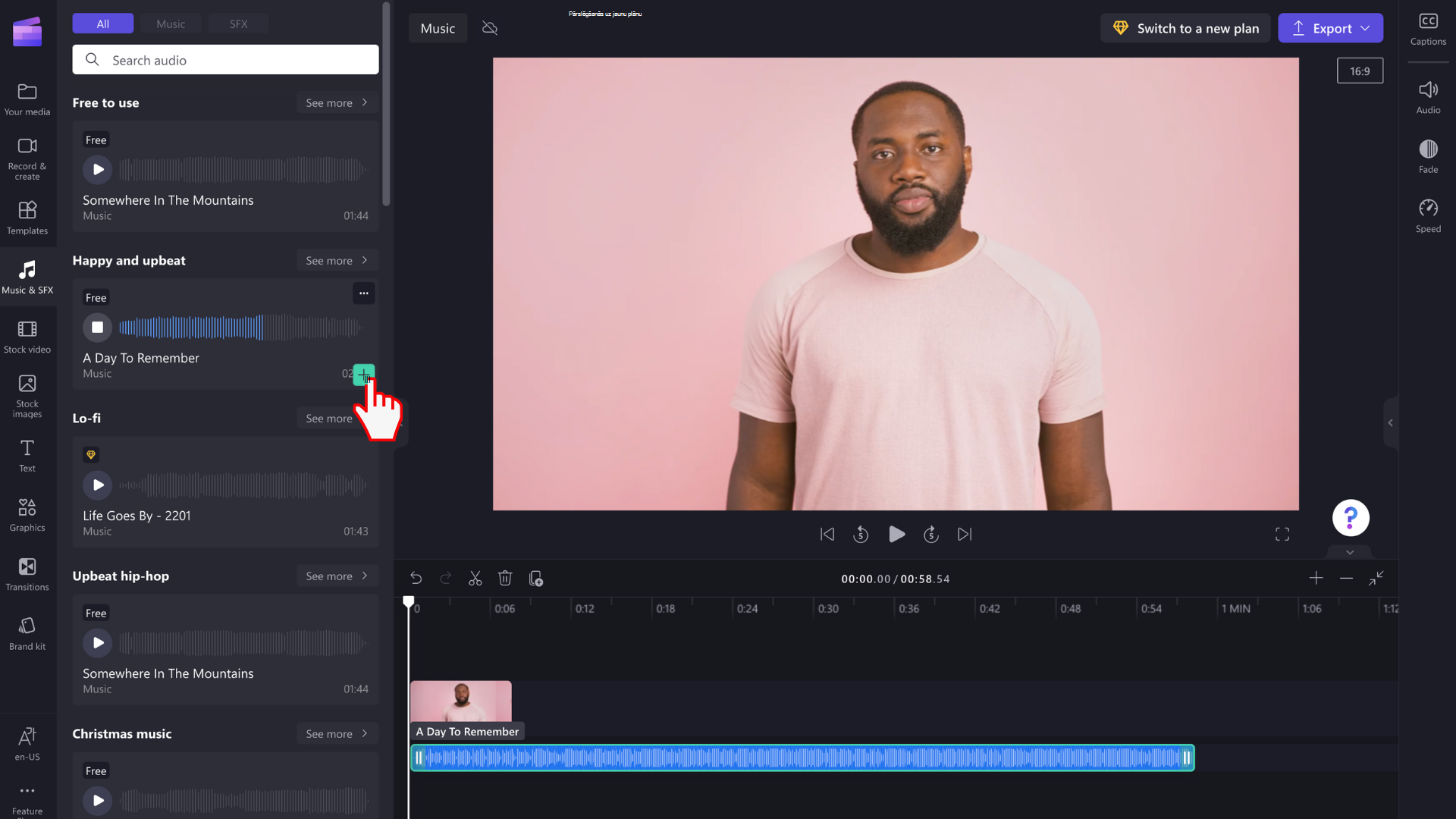
-
Lai mainītu mūzikas/audio faila audio līmeni, laika grafikā noklikšķiniet uz audio un pēc tam rekvizītu paneļa cilnē audio noklikšķiniet uz audio. Velciet skaļuma slīdni pa kreisi, lai skaļumu samazinātu, un pa labi, lai skaļumu padarītu skaļāku.
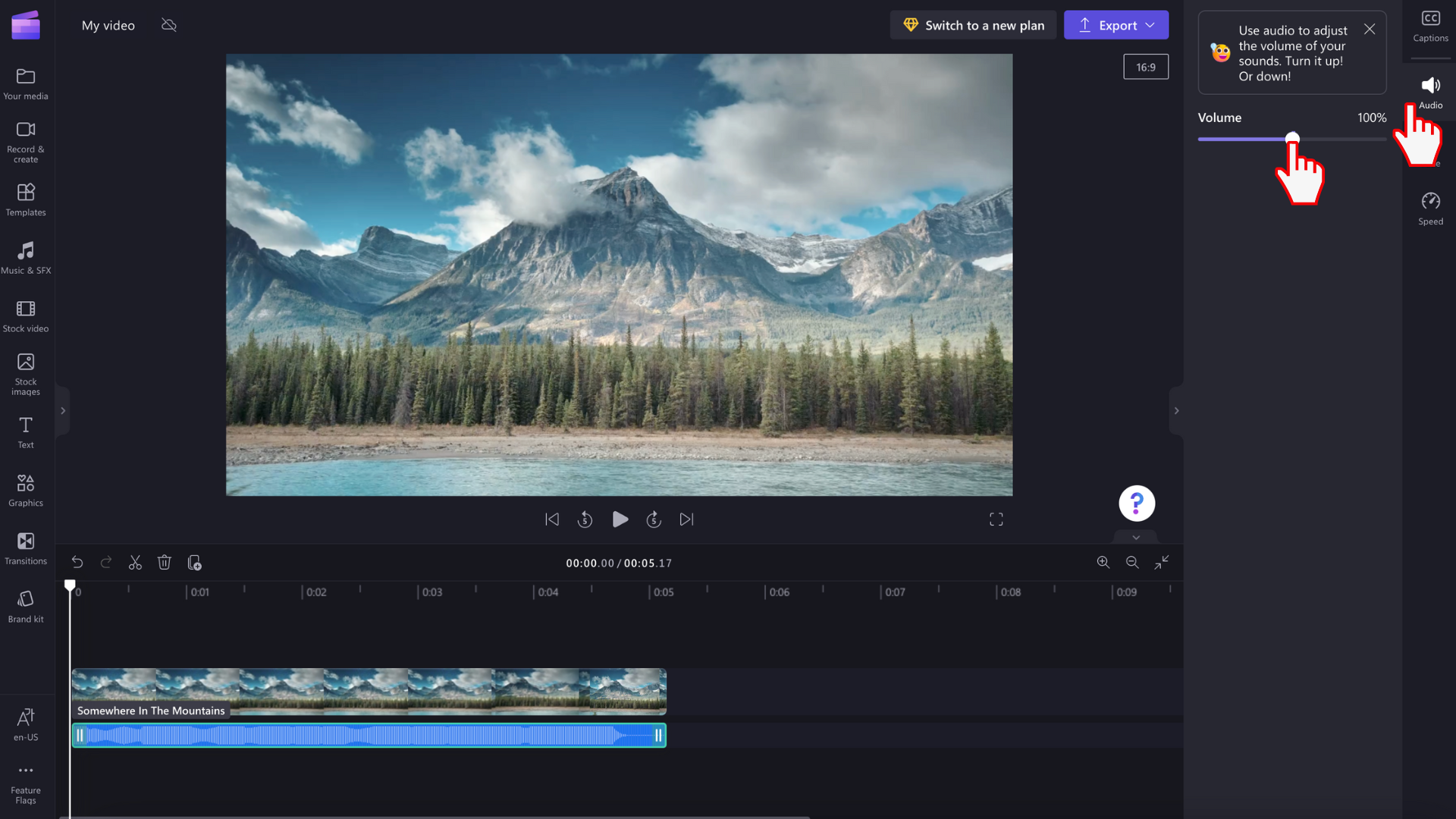
-
Lai videoklipam pievienotu virsrakstu vai tekstu, rīkjoslā noklikšķiniet uz teksta cilnes. Ritiniet mūsu teksta opcijas, lai atrastu jūsu video ideālo nosaukumu. Velciet un nometiet virsrakstu laika grafikā virs video līdzekļa vai noklikšķiniet uz pogas +, lai to pievienotu.
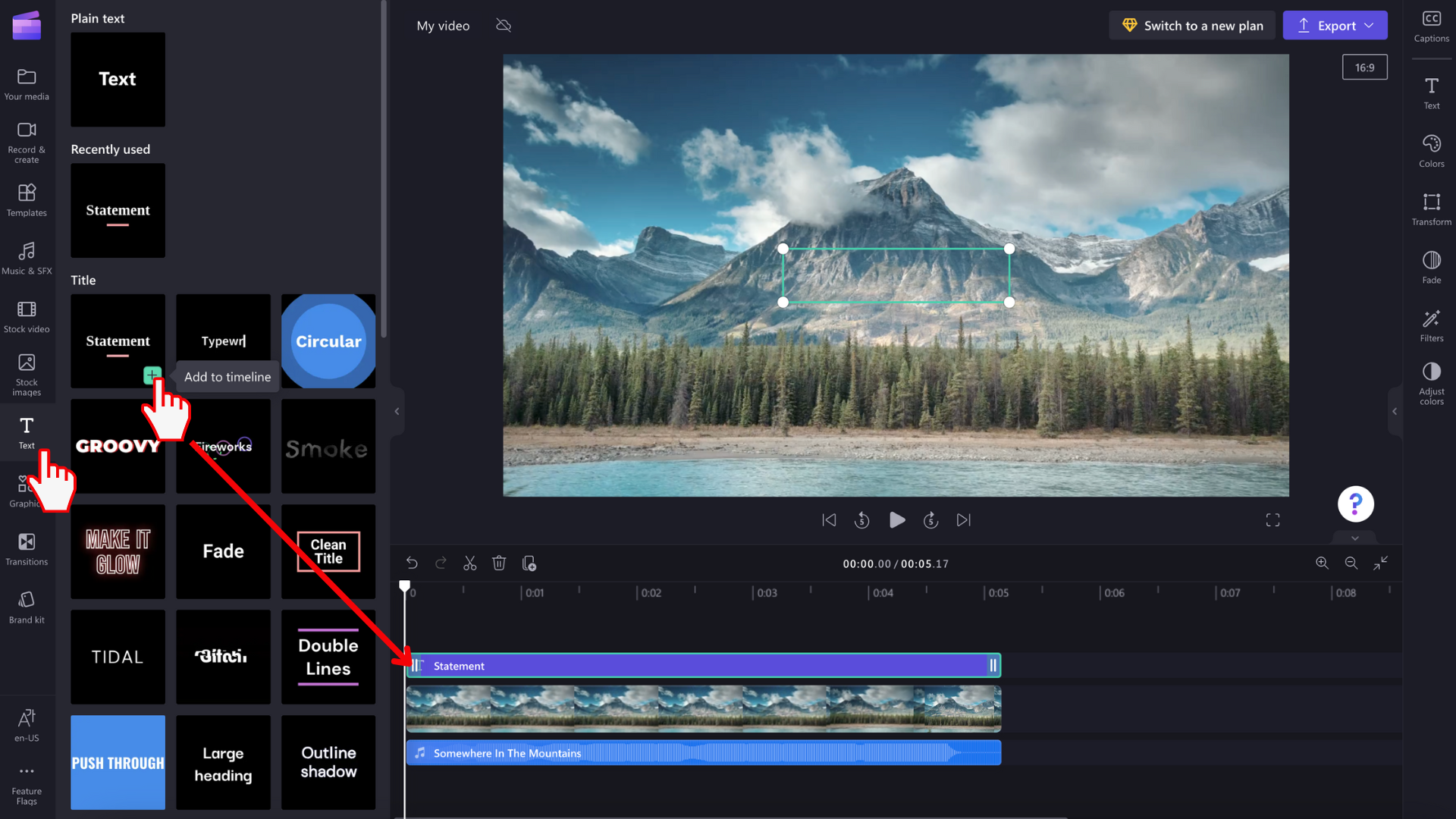
-
Lai pievienotu pārklājumu, piemēram, uzlīmes, fonus, rāmjus, formas, anotācijas un GIF failus, noklikšķiniet uz rīkjoslas satura bibliotēkas cilnes. Pēc tam noklikšķiniet uz cilnes Vizuālie dati, pēc tam uz uzlīmēm. Velciet un nometiet uzlīmi laika grafikā vai noklikšķiniet uz pogas +.
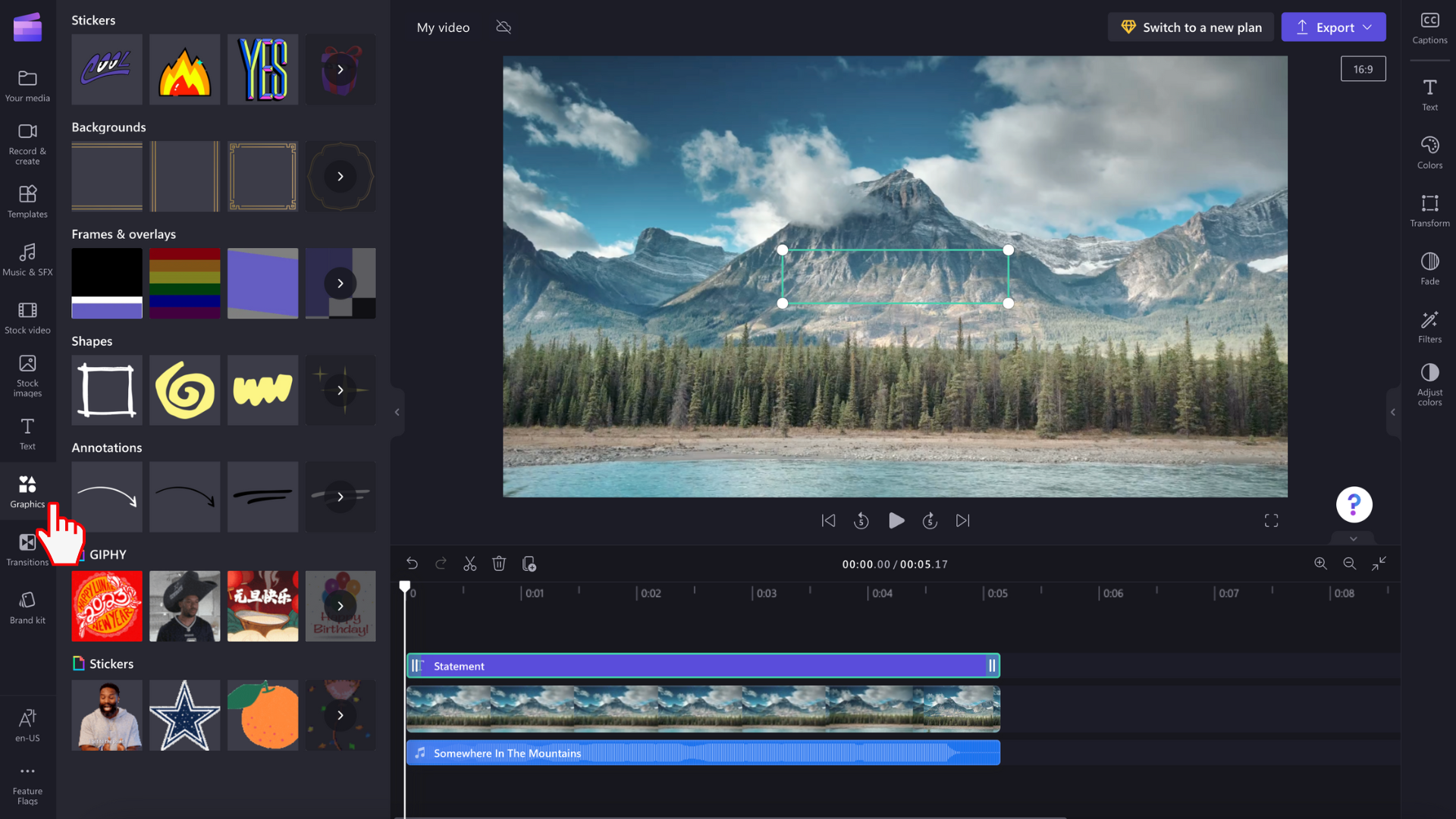
-
Lai eksportētu video, redaktora augšējā labajā stūrī noklikšķiniet uz eksportēšanas pogas. Atlasiet video kvalitāti, lai saglabātu video. Piezīme. Premium abonenti var eksportēt video ar 4K video izšķirtspēju.

-
Lai saņemtu palīdzību, noklikšķiniet uz jautājuma zīmes, lai atrastu palīdzības un mācību opcijas, vai atbalsta tērzēšanu.
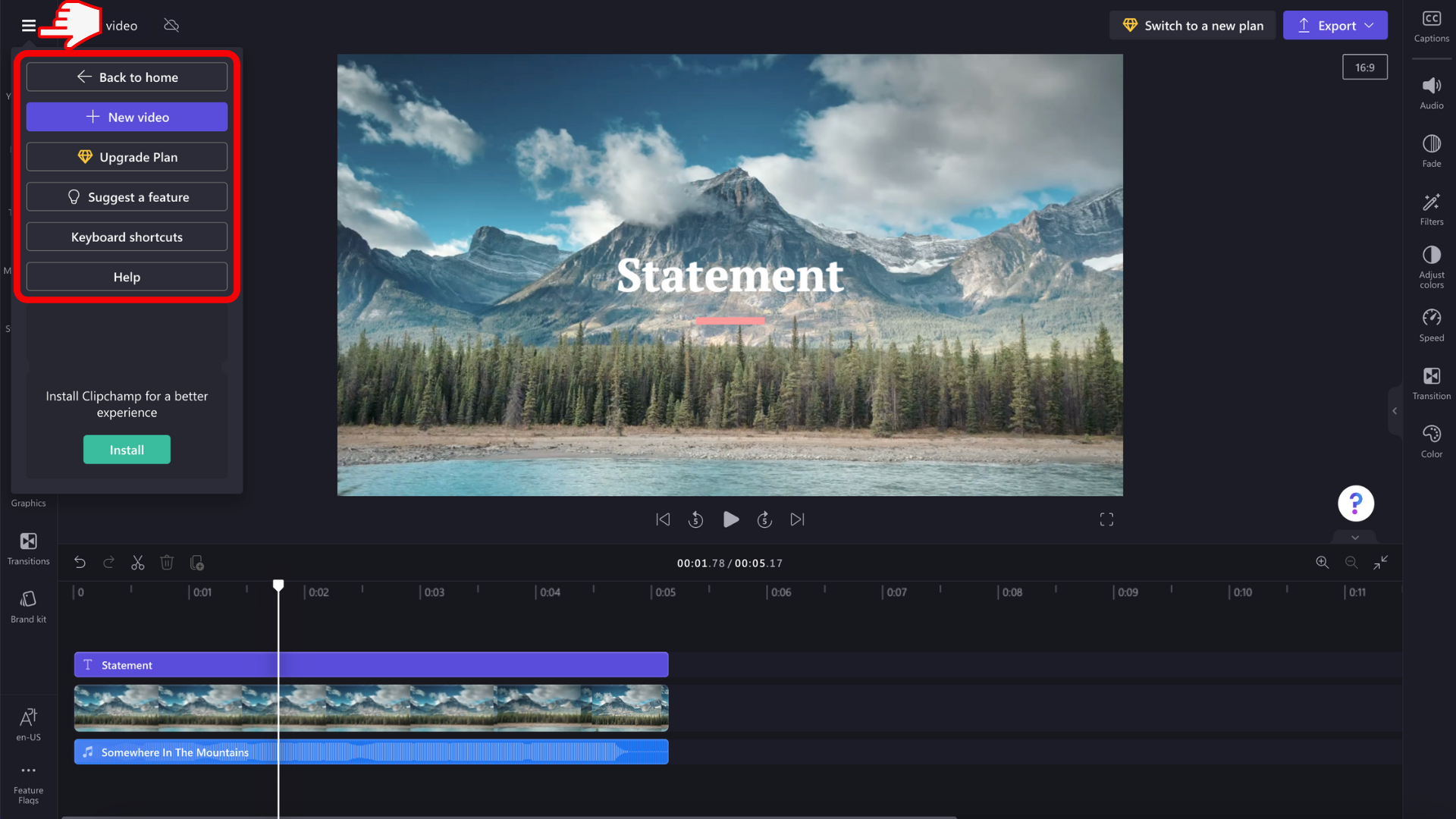
-
Lai atrastu sākuma izvēlni, noklikšķiniet uz horizontālajām trīs līnijām. Šeit varat piekļūt sākumam, jaunam videoklipam, ieteikt līdzekli, īsinājumtaustiņus, palīdzību un instalēt lietojumprogrammu.

-
Lai atkārtoti atvērtu video, savā sākumlapā noklikšķiniet uz video. Video tiks automātiski atvērts vietā, kur to izgāja. Video, ko rediģējat, tiek automātiski saglabāti darba laikā, tāpēc, pirms izejat, tie nav jāsaglabā.
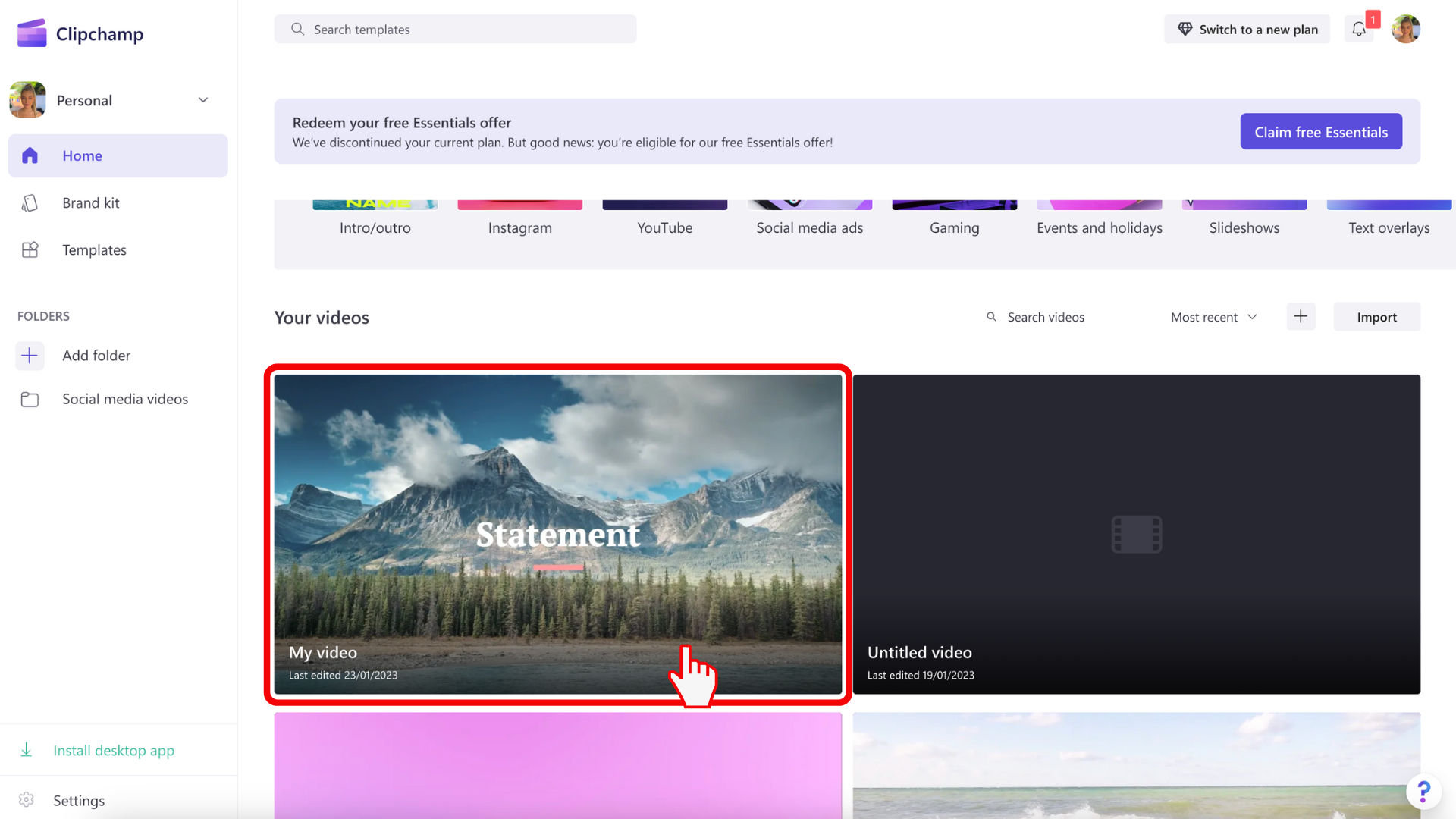
Svarīgi!: Ir ļoti svarīgi paturēt avota video, attēlu un audio failus, t.i., sākotnējos failus, kurus pievienojāt savā ierīcē vai iespējot šajā video satura dublēšanas līdzekli.
Clipchamp neielādē jūsu video serverī apstrādei. Tā vietā tas apstrādā tos lokāli datorā. Lai to panāktu, tiek izmantota modernas tehnoloģijas, kas tai ļauj darboties mazliet līdzīgi hibrīdam starp tiešsaistes un datora lietojumprogrammu.
Šī unikālā tehnoloģija padara Clipchamp ātru un privātu. Tomēr laiku pa laikam jums var tikt lūgts vēlreiz saistīt failus , tāpēc neizdzēsiet oriģinālus!
Iespējojot satura dublēšanu, ir vairākas priekšrocības, kas ietver:
-
Nav apdraudējuma, zaudējot failus/projektus. Ja jūsu datorā saglabātie sākotnējie multivides faili ir zaudēti, rediģēti vai dzēsti, joprojām varat piekļūt saviem videoklipiem un ar tiem strādāt, ja ir iespējota satura dublēšana.
-
Nav atkārtotas saistīšanas. Strādājot ar Clipchamp projektiem, kur satura dublēšana ir izslēgta, jums dažreiz tiks lūgts no jauna piesaistīt sākotnējos multivides failus no datora. Izmantojot dublētos multivides failus, jums vairs nebūs jāuztraucas par atkārtotu saistīšanu.
-
Piekļūstiet video, ko rediģējat, no jebkura datora. Tā vietā, lai manuāli pārvietotu multivides failus un atkārtoti piesaistītu tos jaunā datorā, varat pieteikties savā Clipchamp kontā jebkurā datorā un turpināt rediģēšanu tūlīt.
Darba sākšana ar Clipchamp
Lai sāktu darbu ar jaunu video, dodieties uz Clipchamp tiešsaistes video redaktoru.

Varat izmantot Clipchamp darba un mācību kontiem, ja tas ir iespējots jūsu Microsoft 365 organizācijā, jo tas ir oficiālais Microsoft video redaktors. Papildinformāciju skatiet šajā bieži uzdoto jautājumu sadaļā.
Ritiniet uz leju, lai saņemtu pakāpeniskas instrukcijas, kas palīdzēs sākt darbu ar tās rediģēšanas līdzekļiem.
Ne visi programmā Clipchamp personiskiem kontiem konstatētie līdzekļi vēl tiek palaisti tiem, kas piekļūst Clipchamp, izmantojot darba vai mācību kontu, tomēr mēs pastāvīgi strādājam pie atjauninājumiem.
Lai iegūtu vislabāko pieredzi
Pirms sākat izmantot Clipchamp, iesakām veikt tālāk aprakstītās darbības, lai pārliecinātos, vai jūsu pārlūkprogrammas iestatījumi ir optimāli, lai nodrošinātu optimālu rediģēšanas pieredzi.
Iepazīšanās ar Clipchamp rediģēšanas funkcijām
Clipchamp iesācējiem draudzīgais interfeiss palīdz ātri atrast visas profesionālas rediģēšanas funkcijas, tostarp posmu, laika grafiku, sānjoslas un peldošo sānjoslu.
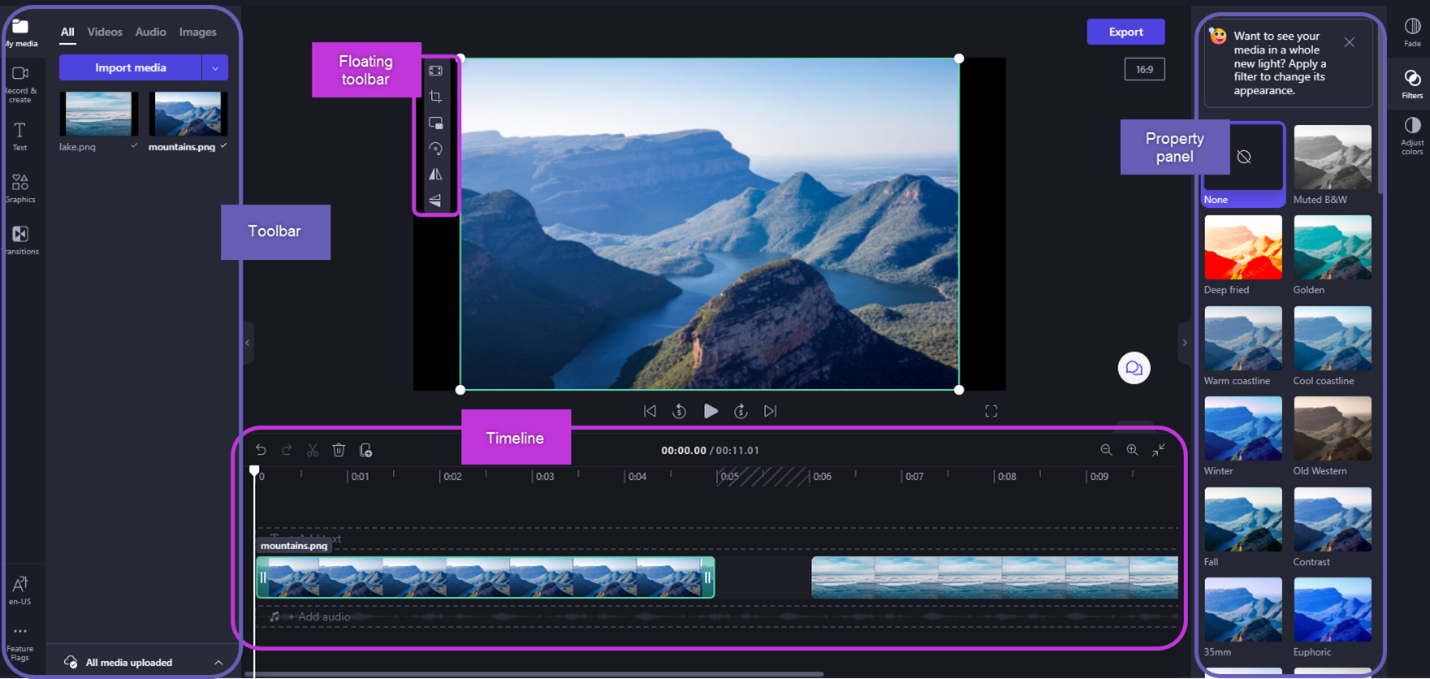
Darba sākšana
Lai tas būtu priekšnosacījums, Microsoft 365 administratoram ir jāiespējo Clipchamp jūsu organizācijā vai izglītības iestādē. Šādā gadījumā Clipchamp var piekļūt, izmantojot vairākus ieejas punktus*.
Daži ir pieejami tagad; laika gaitā tiks pievienoti citi.
-
Microsoft 365 lietojumprogrammu palaidējs
-
Clipchamp sākumlapa pakalpojumā Microsoft 365 tīmeklim (noklikšķiniet uz Tukšs video , lai sāktu jaunu rediģēšanas projektu),
-
Tīmeklī pakalpojumā OneDrive un SharePoint noklikšķiniet uz Jauns un pēc tam atlasiet Clipchamp video.
-
Clipchamp datora programmā operētājsistēmai Windows no programmas versijas 3.x.
*Pārliecinieties, vai esat pieteicies ar savu Microsoft darba vai mācību kontu.
Pakalpojumā OneDrive un SharePoint varat arī sākt Clipchamp projektu, izmantojot esošu videoklipu, naviģējot uz failu mapē Mani faili, noklikšķinot uz tā ar peles labo pogu un atlasot > Atvērt failu rediģēt pakalpojumā Clipchamp.
Vēl iespējams atvērt video failu stream izvēlnē, pēc tam augšdaļā atlasot izvēlnes elementu Clipchamp . Tiks palaists jauns rediģēšanas projekts, kurā multivides fails tiek ielādēts multivides bibliotēkā un projekta laika grafikā. Lai skatītu opciju Clipchamp, jums ir jābūt atbilstošajām piekļuves tiesībām attiecībā uz videoklipu lietojumprogrammā Stream.
Pēc projekta startēšanas tiks palaists video redaktora interfeiss. Tagad varat importēt failus, dodoties uz Mana multivide, atlasot Importēt multividi vai velkot un nometot failus kreisajā rūtī. Varat arī atlasīt Ierakstu & izveidot.
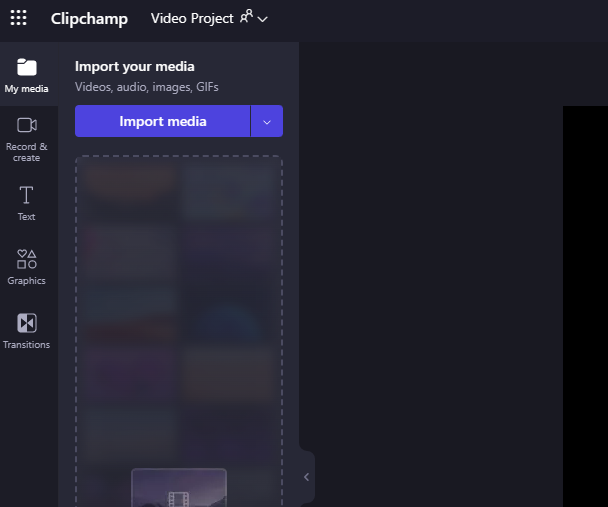
Kā multivides bibliotēkai pievienot video
Lai varētu sākt video rediģēšanu, videofaili ir jāpievieno multivides bibliotēkai.
Pieejamās opcijas ir:
-
velciet un nometiet multivides failus no ierīces,
-
atlasiet Importēt multividi vai
-
atlasiet bultiņas pogu, lai importētu multividi, izmantojot kādu no pieejamajām integrāciju, piemēram, OneDrive.
Varat pievienot video failus, attēlus un audio failus.
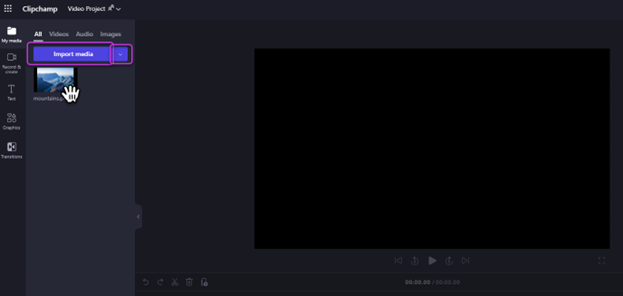
Video pievienošana laika grafikam
Lai rediģētu video, velciet un nometiet multividi laika grafikā redaktora apakšā. Varat arī atlasīt + (pluszīme), lai multivides pievienotu tieši laika grafikam.
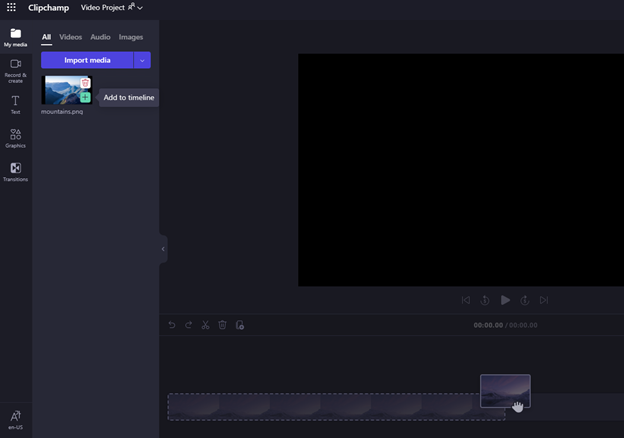
Jūsu laika grafikam jāizskatās šādi.
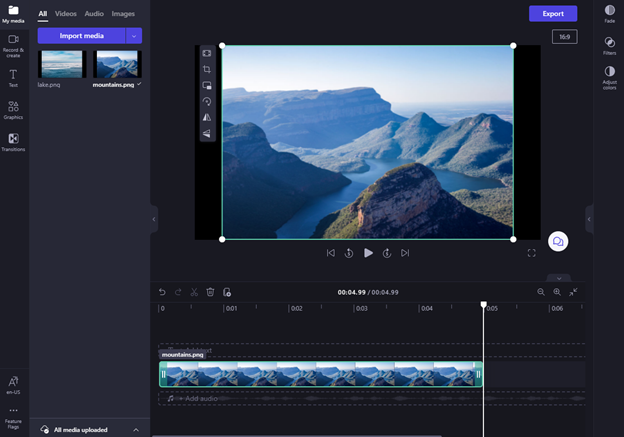
Ja vēlaties tam pievienot vairākus līdzekļus, vienkārši atkārtojiet iepriekš minēto darbību. Velciet un nometiet multivides līdzekļus, piemēram, video, attēlus, audio un grafikas, uz laika grafiku.
Kā rediģēt programmā Clipchamp
Tālāk ir saraksts ar dažiem lietotājam draudzīgos mūsu piedāvātajiem rediģēšanas rīkiem.
Lai iegūtu detalizētāku instrukcijas, ekrānuzņēmumus un padomus par konkrētu rīku, izmantojiet tālāk norādītās saites.
-
Lai apgrieztu līdzekli, atlasiet to (lai tas būtu iezīmēts), pēc tam atlasiet un velciet zaļās joslas uz priekšu un atpakaļ.
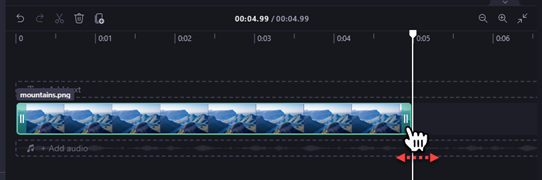
-
Lai sadalītu līdzekli divās daļās, atlasiet klipu, pēc tam pārvietojiet pārberšanu (balto vertikālo līniju ar apli uz augšu), lai tas būtu novietots vietā, kur vēlaties izgriezt klipu, pēc tam ikonu grupā atlasiet šķēres ikonu.
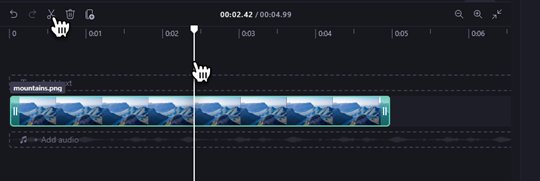
-
Lai izdzēstu multividi no projekta laika grafika, atlasiet līdzekli un pēc tam atlasiet atkritnes ikonu (vai nospiediet taustiņu Delete).
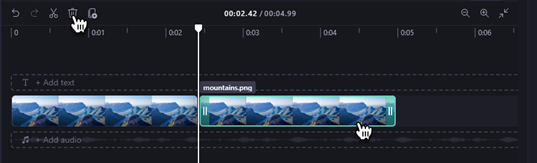
-
Lai tuvinātu vai tālinātu laika grafiku, izmantojiet augšējā labajā stūrī esošās pogas: (+, lai tuvinātu, un –, lai tālinātu). Vai arī izmantojiet pogu Ietilpināt ekrānā (–><–), lai viss laika grafikā redzamais apgabals atbilstu redzamajam apgabalam.
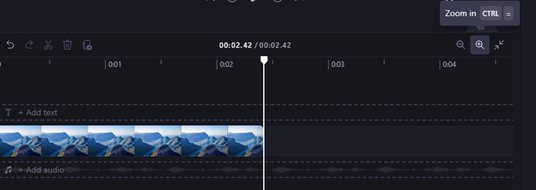
-
Lai aizpildītu, apgrieztu, izveidotu attēlu attēlā, pagrieztu, apvērstu horizontāli vai apvērstu vertikāli, atlasiet klipu (lai tas būtu iezīmēts) un atlasiet kādu no peldošās rīkjoslas opcijām.
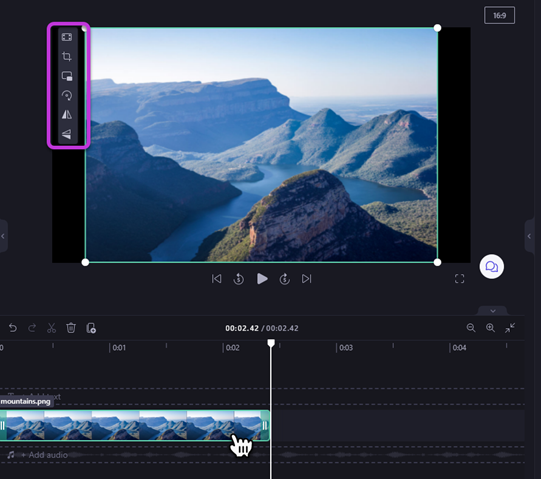
-
Lai pievienotu izgaišanas iespējas, pievienotu filtrus, pielāgotu krāsas, mainītu skaļumu vai rediģētu ātrumu, izmantojiet pareizā rekvizītu paneļa cilnes.
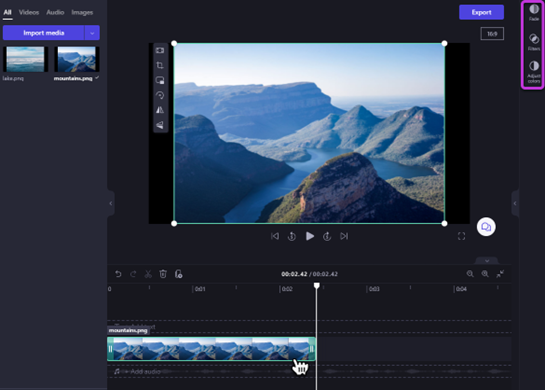
-
Lai mainītu mūzikas/audio faila audio līmeni, atlasiet failu un pēc tam labajā rekvizītu panelī atlasiet Audio. Velciet skaļuma slīdni pa kreisi, lai skaļumu samazinātu, un pa labi, lai skaļumu padarītu skaļāku.
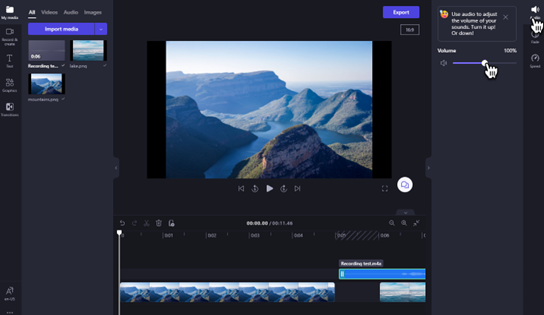
-
Lai videoklipam pievienotu virsrakstu (tekstu), rīkjoslā atlasiet Teksts. Velciet un nometiet teksta lauku laika grafikā virs video līdzekļa vai atlasiet pogu +, lai to pievienotu.
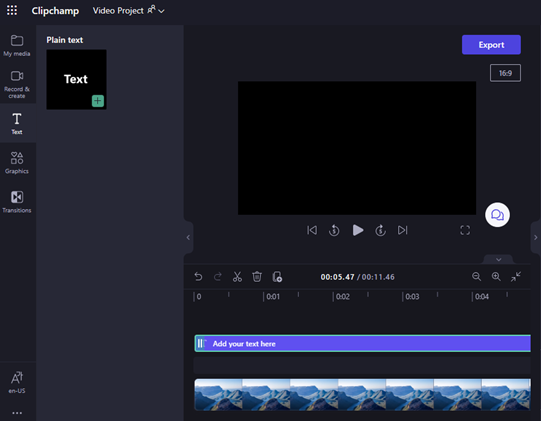
-
Lai pievienotu fonu, kreisajā rīkjoslā atlasiet Grafika. Velciet un nometiet fonu laika grafikā.
-
Lai eksportētu video, redaktora augšējā labajā stūrī atlasiet purpursarkano pogu Eksportēt. Atlasiet video kvalitāti, lai saglabātu video.
-
Lai atkārtoti atvērtu video, sākumlapā atlasiet savu projektu. Video tiks automātiski atvērts vietā, kur to izgāja. Video, ko rediģējat, tiek automātiski saglabāti darba laikā, tāpēc, pirms izejat, tie nav jāsaglabā.
Svarīgi!: Ņemiet vērā, ka ir svarīgi paturēt avota video, attēlu un audio failus, t.i., sākotnējos failus, ko pievienojāt.
Kāpēc? Tā kā Clipchamp neielādē jūsu video serverī apstrādei. Tā vietā tas apstrādā tos lokāli datorā. Lai to panāktu, tiek izmantota modernas tehnoloģijas, kas tai ļauj darboties mazliet līdzīgi hibrīdam starp tiešsaistes un datora lietojumprogrammu.
Šī unikālā tehnoloģija padara Clipchamp ātru un privātu. Tomēr jums ir jānodrošina, lai faili nebūtu noņemti no projekta mapes Līdzekļi jūsu OneDrive vai SharePoint. Pretējā gadījumā jums, iespējams, tiks lūgts vēlreiz saistīt failus , tāpēc neizdzēsiet oriģinālus!










