Piezīme.: Mēs vēlamies sniegt jums visjaunāko palīdzības saturu jūsu valodā, cik vien ātri to varam. Šī lapa ir tulkota automatizēti, un tajā var būt gramatiskas kļūdas un neprecizitātes. Mūsu nolūks ir šo saturu padarīt jums noderīgu. Vai lapas lejasdaļā varat mums pavēstīt, vai informācija jums noderēja? Ērtai atsaucei šeit ir šis raksts angļu valodā.
Lync ir pakalpojums, kas palīdz uzturēt sakarus ar jums svarīgām personām, izmantojot viena pieskāriena piekļuvi tūlītējai ziņojumapmaiņai (IM), e-pasta, audio un video zvaniem, kā arī tiešsaistes sapulcēm un prezentācijām.
Šajā rakstā tiks sniegta dažus Lync pamatuzdevumus. Ja neredzat nepieciešamo šeit, jūs varat meklēt noteiktu palīdzības tēmas ar meklēšanas vai paņemt AQ par Lync pakalpojumam Office 365.
Svarīgi!: Lai varētu lietot programmu Lync, instalējiet to no Office 365 portāla un pēc tam atveriet savā datorā. Detalizētu informāciju skatiet rakstā Lync instalēšana un Programmas Lync atvēršana.
Kontaktpersonas atrašana un pievienošana
Pakalpojumā Lync kontaktpersonas ir to personu tiešsaistes identitātes, ar kurām sazināties visbiežāk. Tās ir galvenā daļa no Lync pieredzes. Viena no pirmajām darbībām, sākot izmantot pakalpojumu Lync, ir izveidot savu kontaktpersonu sarakstu.
-
Lync galvenā loga meklēšanas lodziņā ierakstiet tās personas vārdu vai e-pasta adresi, kuru vēlaties pievienot. Varat pievienot kolēģus, un, ja jūsu uzņēmumam tas ir iestatīts, varat pievienot personas, kas ir ārpus jūsu darbavietas.
-
Meklēšanas rezultātu sarakstā norādiet uz personu un pēc tam noklikšķiniet uz Papildu opcijas.
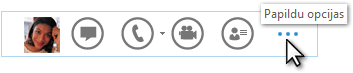
Svarīgi!: Ja nevarat atrast meklējamo personu, iespējams, ka tās nav jūsu organizācijā. Mēģiniet to pievienot, izmantojot kontaktpersonas pievienošanas ikonu, kas atrodas kontaktpersonu saraksta augšējā labajā stūrī. Detalizētu informāciju skatiet rakstā Personu pievienošana kontaktpersonu sarakstam.
-
Norādiet uz Pievienot kontaktpersonu sarakstamun pēc tam atlasiet grupu, kurai jaunajai kontaktpersonai ir jāpieder.
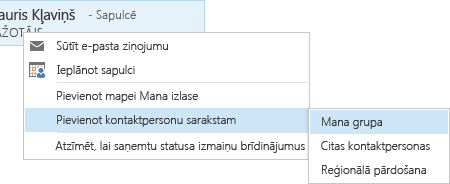
Tūlītējā ziņojuma nosūtīšana
Lai sāktu tūlītējās ziņojumapmaiņas sarunu, rīkojieties šādi:
-
Kontaktpersonu sarakstā vai izmantojot meklēšanas līdzekli, atrodiet personu, kurai vēlaties nosūtīt tūlītējo ziņojumu, un pēc tam veiciet kādu no šīm darbībām:
-
Veiciet dubultklikšķi jebkurā vietā uz kontaktpersonas elementa sarakstā.
-
Ar peles labo pogu noklikšķiniet uz kontaktpersonas saraksta elementa un pēc tam atlasiet Nosūtīt tūlītējo ziņojumu.
-
Pauzējiet uz kontaktpersonas attēla un pēc tam noklikšķiniet uz tūlītējās Ziņojumapmaiņas ikonas.

-
Ierakstiet ziņojumu teksta apgabalā sarunas loga apakšdaļā un nospiediet tastatūras taustiņu Enter.
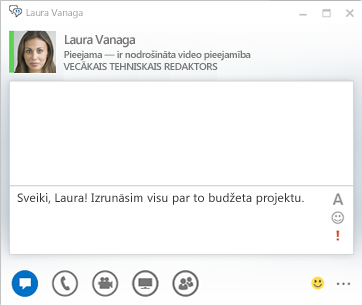
Padoms.: Lai savu ziņojumus padarītu detalizētākus vai izteiksmīgākus, varat pievienot failus un attēlus, mainīt fontus un lietot emocijzīmes vai svarīguma karodziņu. Lai uzzinātu, kā to paveikt, skatiet rakstu Tūlītējā ziņojuma nosūtīšana (Lync IM izmantošana).
Audio ierīces pārbaude
Pirms izmantojat pakalpojumu Lync, lai sāktu zvanu vai Lync sapulci vai tai pievienotos, iestatiet savu audio ierīci un pārbaudiet kvalitāti. Varat izmantot datora mikrofonu un skaļruņus vai pievienot austiņas.
-
Lync galvenā loga apakšējā kreisajā stūrī noklikšķiniet uz Atlasīt primāro ierīci.
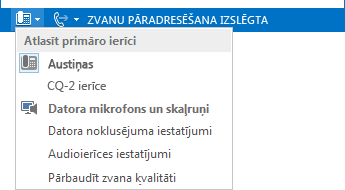
-
Noklikšķiniet uz Audioierīces iestatījumi.
-
Ja jums ir vairākas audio ierīces, sadaļā Atlasiet ierīci, kuru vēlaties izmantot audiozvaniem atlasiet ierīci, kas jālieto.
-
Sadaļā Pielāgot ierīci velciet slīdni, lai pielāgotu skaļruņus un mikrofonu.
-
Sadaļā Skaļrunis pārbaudiet skaļruņa skaļumu, noklikšķinot uz zaļās bultiņas, lai noklausītos signāla paraugu.
-
Runājiet ierīcē, kuru izmantojat balss sakariem — tālrunī vai klausules uztvērējā, austiņās vai datora mikrofonā — un pārbaudiet skaļumu, vērojot zilo indikatoru izvēlnē mikrofons .
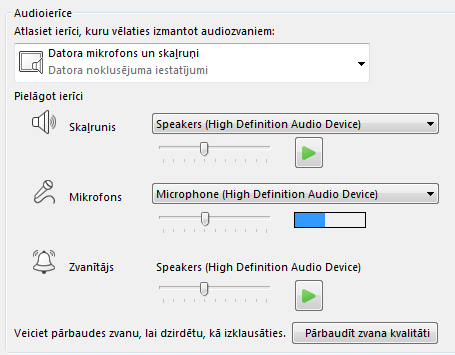
Piezīme.: Sarakstu ar pakalpojumam Lync optimizētām audio un video ierīcēm, dodieties uz Lync atbilstoši tālruņi un ierīces vietnē TechNet.
Zvana veikšana
Izmantojiet Lync, lai zvanītu kādam no kontaktpersonas vizītkartes.
-
Pauzējiet virs kontaktpersonu sarakstā personu, kurai vēlaties zvanīt.
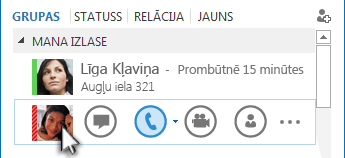
-
Lai zvanītu kontaktpersonai, noklikšķiniet uz tālruņa ikonas.
Atbildēšana uz zvanu
Ja kāds jums zvana, ekrānā uznirst brīdinājums.

Veiciet kādu no šīm darbībām:
-
Lai atbildētu uz zvanu, noklikšķiniet uz foto zonas.
-
Lai zvanu noraidītu, noklikšķiniet uz Ignorēt.
-
Lai veiktu citas darbības, noklikšķiniet uz Opcijas un pēc tam veiciet kādu no šīm darbībām:
-
Lai atbildētu ar tūlītējo ziņojumu, nevis ar audio vai video, noklikšķiniet uz Atbildēt ar tūlītēju ziņojumu.
-
Lai zvanu noraidītu un izvairītos no citiem zvaniem, noklikšķiniet uz Iestatīt statusu Netraucēt.
-
Lai atbildētu uz videozvanu tikai ar audio, nevis ar audio un video, noklikšķiniet uz Atbildēt tikai ar audio.
-
Darbvirsmas vai programmas koplietošana
Lync ļauj kopīgot datorā esošo informāciju divējādi:
-
Darbvirsmas koplietošana — ja jums ir nepieciešams pārslēgties starp programmām vai strādāt ar dažādu programmu failiem.
-
Programmas koplietošana — ja jums ir nepieciešams parādīt konkrētas programmas vai failus, bet nevēlaties, lai dalībnieki redzētu pārējo jūsu darbvirsmas saturu.
-
Sarunas vai sapulces logā pauzējiet uz prezentācijas (monitora) ikonas.
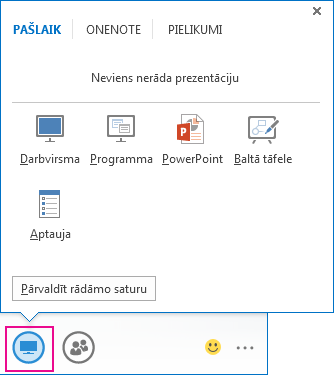
-
Cilnē Pašlaik veiciet kādu no šīm darbībām:
-
Lai koplietotu darbvirsmas saturu, noklikšķiniet uz Darbvirsma.
-
Lai kopīgotu konkrētu programmu vai failu, noklikšķiniet uz Programma un pēc tam atlasiet programmu vai failu.
Jūsu Lync statuss tiek mainīts uz Notiek prezentācija, un jūs nesaņemsit tūlītējos ziņojumus un zvanus.
Izmantojiet koplietošanas rīkjoslu ekrāna augšdaļā, lai pārtrauktu koplietošanu vai lai piešķirtu vadību dalībniekiem.










