Programmā Access var izveidot dažādas atskaites, no vienkāršām līdz pat sarežģītām. Sāciet, domājot par savas atskaites ierakstu avotu. Neatkarīgi no tā, vai atskaite ir vienkāršs ierakstu uzskaitījums vai pēc reģiona grupēts pārdošanas kopsavilkums, vispirms ir jānosaka, kuros laukos ir dati, kurus vēlaties iekļaut savā atskaitē, un kurās tabulās vai vaicājumos tie atrodas.
Kad esat izvēlējies savu ieraksta avotu, parasti visvieglāk var izveidot atskaiti, izmantojot Atskaišu vedni. Atskaišu vednis ir līdzeklis programmā Access, kas uzdod vairākus jautājumus un pēc tam ģenerē atskaiti, pamatojoties uz jūsu atbildēm.
Iespējamās darbības
Ieraksta avota izvēle
Atskaite satur informāciju, kas izgūta no tabulām vai vaicājumiem, kā arī informāciju, kas saglabāta ar atskaites noformējumu, piemēram, etiķetes, virsrakstus un grafikas. Tabulas vai vaicājumi, kas nodrošina pamatā esošos datus, tiek dēvēti arī par atskaites ierakstu avotu. Ja visi lauki, kurus vēlaties iekļaut, atrodas vienā tabulā, izmantojiet šo tabulu kā ierakstu avotu. Ja lauki ir ietverti vairāk nekā vienā tabulā, kā ierakstu avotu ir jāizmanto vienu vai vairākus vaicājumus. Šie vaicājumi, iespējams, jau pastāv jūsu datu bāzē, vai arī, iespējams, būs jāizveido jauni vaicājumi, lai atbilstu atskaites vajadzībām.
Atskaites izveide, izmantojot atskaišu veidošanas rīku
Atskaišu veidošanas rīks sniedz ātrāko veidu, kā izveidot atskaites, jo tas izveido atskaiti nekavējoties, neprasot sniegt informāciju. Atskaitē tiek parādīti visi lauki no pamatā esošās tabulas vai vaicājuma. Atskaišu veidošanas rīks var neizveidot galīgu, noslīpētu produktu, kādu noteikti vēlaties izmantot, bet ir ļoti noderīgs veids, kā ātri apskatīt pamatā esošos datus. Varat pēc tam saglabāt atskaiti un modificēt to izkārtojuma vai noformējuma skatā, lai tā labāk kalpotu jūsu nolūkiem.
-
Navigācijas rūtī noklikšķiniet uz tabulas vai vaicājuma, kuru vēlaties izmantot atskaitē.
-
Cilnes Izveide grupā Atskaites noklikšķiniet uz Atskaite.
Programma Access veido atskaiti un parāda to izkārtojuma skatā.
-
Papildinformāciju par atskaites skatīšanu un drukāšanu skatiet sadaļā Atskaites skatīšana, drukāšana un sūtīšana e-pasta ziņojumā.
Pēc atskaites skatīšanas varat to saglabāt un pēc tam aizvērt gan atskaiti, gan pamatā esošo tabulu vai vaicājumu, kuru izmantojāt kā ierakstu avotu. Nākamajā reizē, atverot atskaiti, programma Access rādīs jaunākos datus no ieraksta avota.
Atskaites izveide, izmantojot Atskaišu vedni
Atskaites vedni var izmantot, lai precīzāk noteiktu, kādi lauki tiek parādīti atskaitē. Varat arī norādīt, kā dati tiek grupēti un kārtoti, un jūs varat izmantot laukus no vairākām tabulām vai vaicājumiem, ja iepriekš esat norādījis relācijas starp šīm tabulām un vaicājumiem.
-
Cilnes Izveide grupā Atskaites noklikšķiniet uz Atskaites vednis.
-
Izpildiet norādījumus atskaišu vedņa lapās. Pēdējā lapā noklikšķiniet uz Pabeigt.
Priekšskatot atskaiti, ir redzams, kā tā izskatīsies izdrukā. Var arī izmantot palielināšanu, lai pietuvinātu detaļas. Papildinformāciju par atskaites skatīšanu un drukāšanu skatiet sadaļā Atskaites skatīšana, drukāšana un sūtīšana e-pasta ziņojumā.
Piezīme.: Ja formā vēlaties iekļaut laukus no vairākām tabulām un vaicājumiem, pēc pirmās tabulas vai vaicājuma lauku atlases pirmajā atskaišu vedņa lapā neklikšķiniet uz Tālāk vai Pabeigt. Tā vietā atkārtojiet darbības, lai atlasītu tabulu vai vaicājumu, un pēc tam noklikšķiniet uz papildu laukiem, kurus vēlaties iekļaut atskaitē. Pēc tam noklikšķiniet uz Tālāk vai Pabeigt, lai turpinātu.
Uzlīmju izveide, izmantojot Uzlīmju vedni
Izmantojiet Uzlīmju vednī, lai viegli izveidotu uzlīmes atbilstoši dažādiem standarta uzlīmju izmēriem.
-
Navigācijas rūtī atveriet tabulu vai vaicājumu, kas būs ieraksta avots uzlīmēm, veicot uz tā dubultklikšķi.
-
Cilnes Izveide grupā Atskaites noklikšķiniet uz Uzlīmes.
-
Izpildiet norādījumus uzlīmju vedņa lapās. Pēdējā lapā noklikšķiniet uz Pabeigt.
Programma Access parāda etiķetes drukas priekšskatījumā, lai varētu skatīt, kā tās izskatīsies, kad būs izdrukātas. Var izmantot slīdņa vadīklu Access statusa joslā, lai pietuvinātu detaļas. Papildinformāciju par atskaites skatīšanu un drukāšanu skatiet sadaļā Atskaites skatīšana, drukāšana un sūtīšana e-pasta ziņojumā.
Piezīme.: Drukas priekšskatījums ir vienīgais skats, kuru varat izmantot, lai skatītu vairākas kolonnas; citi skati rāda datus vienā kolonnā.
Atskaites izveide, izmantojot rīku Tukša atskaite
Ja nevēlaties izmantot atskaišu rīku vai atskaišu vedni, varat izmantot tukšas atskaites rīku, lai veidotu atskaites no pašiem pamatiem. Tas var būt ļoti ātrs veids, kā izveidot atskaiti, it īpaši, ja plānojat atskaitē ievietot tikai dažus laukus. Tālāk ir paskaidrots, kā izmantot rīku Tukša atskaite.
-
Cilnes Izveide grupā Atskaites noklikšķiniet uz Tukša atskaite.
Tukša atskaite tiek parādīta izkārtojuma skatā un Access loga labajā pusē tiek rādīta rūts Lauku saraksts.
-
Rūtī Lauku saraksts noklikšķiniet uz pluszīmes blakus tabulai vai tabulām, kurās ir atskaitē ievietojamie lauki.
-
Velciet katru lauku uz atskaiti, vienu pēc otra, vai turiet nospiestu taustiņu CTRL un atlasiet vairākus laukus un pēc tam velciet tos uz atskaiti vienlaikus.
-
Cilnē Atskaites noformējums izmantojiet grupas Galvene/kājene rīkus, lai atskaitei pievienotu logotipu, virsrakstu, lappušu numurus vai datumu un laiku.
Atskaites sadaļu izpratne
Programmā Access atskaites noformējums ir sadalīts sadaļās. Varat skatīt savu atskaiti noformējuma skatā, lai redzētu tās sadaļas. Lai izveidotu noderīgas atskaites, ir jāzina, kā katra sadaļa darbojas. Piemēram, sadaļa, kurā izvēlaties ievietot aprēķināto vadīklu, nosaka, kā Access aprēķina rezultātus. Šis saraksts ir sadaļu tipu un to lietojuma kopsavilkums.
-
<c0>Atskaites galvene</c0> — šī sadaļa tiek drukāta tikai vienreiz, atskaites sākumā. Izmantojiet atskaites galveni, lai norādītu informāciju, ko parasti varētu parādīt titullapā, piemēram, logotipu, nosaukumu vai datumu. Atskaites galvenē ievietojot aprēķināto vadīklu, kas izmanto apkopošanas funkciju Sum, tiek aprēķināta visas atskaites summa. Atskaites galvene tiek drukāta pirms lappuses galvenes. Atskaites galvene tiek drukāta pirms lappuses galvenes.
-
Lappuses galvene. Šī sadaļa tiek drukāta katras lappuses augšdaļā. Piemēram, izmantojiet lappuses galveni, lai katrā lappusē atkārtotu atskaites virsrakstu.
-
Grupas galvene Šī sadaļa tiek drukāta katras jaunas ierakstu grupas sākumā. Izmantojiet grupas galveni, lai drukātu grupas nosaukumu. Piemēram, atskaitē, kura tiek grupēta pēc produkta, izmantojiet grupas galveni, lai izdrukātu produkta nosaukumu. Grupas galvenē ievadot aprēķināto vadīklu , kas izmanto apkopošanas funkciju Sum, tiek aprēķināta pašreizējās grupas summa.
-
Detalizēti. Šī sadaļa tiek drukāta vienreiz katrai rindai ierakstu avotā. Šeit tiek ievietotas vadīklas, kas veido atskaites pamattekstu.
-
Grupas kājene. Šī sadaļa tiek drukāta katras ierakstu grupas beigās. Izmantojiet grupas kājeni, lai drukātu grupas kopsavilkuma informāciju.
-
Lappuses kājene Šī sadaļa tiek drukāta katras lappuses beigās. Izmantojiet lappuses kājeni, lai drukātu lappušu numurus vai lappuses informāciju.
-
Atskaites kājene. Šī sadaļa tiek drukāta tikai vienreiz atskaites beigās. Lietojiet atskaites kājeni, lai drukātu atskaites kopsummu vai citas kopsavilkuma informāciju visai atskaitei.
Piezīme.: Noformējuma skatā atskaites kājene tiek parādīta zem lappuses kājenes. Tomēr, drukājot vai priekšskatot atskaiti, atskaites kājene ir redzama virs lappuses kājenes, tieši pēc pēdējās grupas kājenes vai detalizētas informācijas rindiņas pēdējā lappusē.
Vadīklu izpratne
Vadīklas ir objekti, kas parāda datus, veic darbības un ļauj skatīt un strādāt ar informāciju, kas uzlabo lietotāja interfeisu, piemēram, etiķetes un attēlus. Programma Access atbalsta trīs veidu vadīklas: saistītas, nesaistītas un aprēķinātas.
-
Saistīta vadīkla Vadīkla, kuras datu avots ir lauks tabulā vai vaicājumā ir saistīta vadīkla. Izmantojiet saistītās vadīklas, lai parādītu vērtības no laukiem savā datu bāzē. Vērtības var būt teksts, datumi, skaitļi, vērtības Jā/nē, attēli vai grafiki. Tekstlodziņš ir visizplatītākais saistītās vadīklas tips. Piemēram, tekstlodziņš formā, kurā tiek rādīts darbinieka uzvārds, var iegūt šo informāciju no tabulas Darbinieki lauka Uzvārds.
-
Nesaistīta vadīkla Vadīkla, kurā nav datu avota (lauka vai izteiksmes), ir nesaistīta vadīkla. Izmantojiet nesaistītās vadīklas, lai parādītu informāciju, līnijas, taisnstūrus un attēlus. Piemēram, etiķete, kas parāda atskaites virsrakstu, ir nesaistīta vadīkla.
-
Aprēķinātā vadīkla Vadīkla, kuras datu avots ir izteiksme, nevis lauks, ir aprēķināta vadīkla. Vērtību, kuru vēlaties norādīt vadīklā, norādiet, definējot izteiksmi kā vadīklas datu avotu. Izteiksme ir operatoru (piemēram, = un + ) kombinācija, vadīklu nosaukumi, lauku nosaukumi, funkcijas, kas atgriež vienu vērtību, un konstantes vērtības. Piemēram, šajā izteiksmē tiek aprēķināta vienuma cena ar 25% atlaidi, reizinot vērtību laukā Vienības cena ar konstantu vērtību (0,75).
= [Vienības cena] * 0,75
Izteiksme var izmantot datus no lauka atskaites pamatā esošajā tabulā vai vaicājumā vai arī no vadīklas atskaitē.
Veidojot atskaiti, visefektīvāk ir vispirms pievienot un sakārtot visas saistītās vadīklas, it sevišķi tad, ja tās veido atskaites vadīklu vairākumu. Pēc tam varat pievienot nesaistītās un aprēķinātās vadīklas un pabeigt noformējumu, izmantojot rīkus cilnes Atskaites noformējums grupā Vadīklas.
Piesaistiet vadīklu laukam, identificējot lauku, no kura vadīkla iegūst datus. Varat izveidot vadīklu, kas ir saistīta ar atlasīto lauku, velkot lauku no lauku saraksta rūts uz atskaiti. Lauku saraksta rūtī tiek rādīti lauki no atskaites pamatā esošās tabulas vai vaicājuma. Lai parādītu rūti Lauku saraksts, cilnes Atskaites noformējums grupā Rīki noklikšķiniet uz Pievienot esošos laukus.
Vai arī varat piesaistīt lauku vadīklai, ievadot lauka nosaukumu pašā vadīklā vai vērtības ControlSource lodziņā vadīklas rekvizītu lapā. Rekvizītu lapas definē vadīklas raksturlielumus, piemēram, nosaukumu, datu avotu un formātu.
Lauku saraksta rūts izmantošana ir labākais vadīklu izveidošanas veids divu iemeslu dēļ.
-
Saistītai vadīklai ir pievienota etiķete un šī etiķete pārņem lauka nosaukumu (vai parakstu, kas definēts šim laukam pamatā esošajā tabulā vai vaicājumā) kā noklusējuma parakstu, lai tas nebūtu jāieraksta jums pašam.
-
Saistīta vadīkla pārmanto daudzus iestatījumus no lauka pamatā esošajā tabulā vai vaicājumā (piemēram, rekvizīti Formāts, DecimalPlaces un InputMask). Tāpēc jūs varat būt pārliecināts, ka šie lauka rekvizīti paliek nemainīgi neatkarīgi no tā, ja izveidojat vadīklu, kas ir saistīta ar šo lauku.
Ja jūs jau izveidojāt nesaistītu vadīklu un vēlaties to piesaistīt laukam, iestatiet vadīklas ControlSource rekvizītu atbilstoši šī lauka nosaukumam. Papildinformāciju par ControlSource rekvizītu meklējiet palīdzībā, izmantojot terminu "ControlSource."
Atskaites pielāgošana izkārtojuma skatā
Pēc atskaites izveidošanas tās noformējumu var viegli uzlabot, strādājot izkārtojuma skatā. Izmantojot faktiskos atskaites datus kā ceļvedi, varat koriģēt kolonnu platumu, pārkārtot kolonnas un pievienot grupēšanas līmeņus un kopsummas. Varat ievietot jaunus laukus atskaites noformējumā un iestatīt rekvizītus atskaitei un tās vadīklām.
Lai pārslēgtos uz izkārtojuma skatu, navigācijas rūtī ar peles labo pogu noklikšķiniet uz formas nosaukuma un pēc tam noklikšķiniet uz Izkārtojuma skats.
Access parāda atskaiti izkārtojuma skatā.
Lai modificētu atskaites rekvizītus un tās vadīklas un sadaļas, var izmantot rekvizītu lapu. Lai tiktu parādīta rekvizītu lapa, nospiediet taustiņu F4.
Varat izmantot lauku saraksta rūti, lai pievienotu laukus no pamatā esošās tabulas vai vaicājuma savam atskaites noformējumam. Lai parādītu lauku saraksta rūti, veiciet kādu no tālāk norādītajām darbībām.
-
Cilnes Atskaites izkārtojuma noformējums grupā Rīki noklikšķiniet uz Pievienot esošos laukus.
-
Nospiediet taustiņu kombināciju ALT+F8.
Pēc tam varat pievienot laukus, velkot tos no lauku saraksta rūts atskaitē.
Atskaites pielāgošana noformējuma skatā
Jūs varat arī precizēt savu atskaites noformējumu, strādājot noformējuma skatā. Atskaitei var pievienot jaunas vadīklas un laukus, pievienojot tos noformējuma režģim. Rekvizītu lapa sniedz piekļuvi daudziem rekvizītiem, kurus var iestatīt, lai pielāgotu atskaiti.
Lai pārslēgtos uz noformējuma skatu, navigācijas rūtī ar peles labo pogu noklikšķiniet uz formas nosaukuma un pēc tam noklikšķiniet uz Noformējuma skats.
Access parāda atskaiti noformējuma skatā.
Lai modificētu pašas atskaites rekvizītus un tās vadīklas un sadaļas, var izmantot rekvizītu lapu. Lai tiktu parādīta rekvizītu lapa, nospiediet taustiņu F4.
Varat izmantot lauku saraksta rūti, lai pievienotu laukus no pamatā esošās tabulas vai vaicājuma savam atskaites noformējumam. Lai parādītu lauku saraksta rūti, veiciet kādu no tālāk norādītajām darbībām.
-
Cilnes Atskaites noformējums grupā Rīki noklikšķiniet uz Pievienot esošos laukus.
-
Nospiediet taustiņu kombināciju ALT+F8.
Pēc tam varat pievienot laukus, velkot tos no lauku saraksta rūts atskaitē.
Lauku pievienošana no rūts Lauku saraksts
-
Lai pievienotu vienu lauku, velciet lauku no lauku saraksta rūts uz sadaļu, kur tas jāparāda atskaitē.
-
Lai vienlaikus pievienotu vairākus laukus, turiet nospiestu taustiņu CTRL un noklikšķiniet uz vajadzīgajiem laukiem. Pēc tam velciet atlasītos laukus uz atskaiti.
Kad lauki tiek nomesti atskaites sadaļā, programma Access izveido saistītu tekstlodziņa vadīklu katram laukam un automātiski novieto etiķetes vadīklu blakus katram laukam.
Vadīklu pievienošana atskaitei
Dažas vadīklas tiek izveidotas automātiski, piemēram saistītā tekstlodziņa vadīkla, kas tiek izveidota, kad pievienojat lauku no lauku saraksta rūts savai atskaitei. Daudzas citas vadīklas var izveidot noformējuma skatā, izmantojot rīkus cilnes Atskaites noformējums grupā Vadīklas.
Rīka nosaukuma noteikšana
-
Novietojiet peles rādītāju virs rīka.
Programma Access parāda rīka nosaukumu.
Vadīklas izveide, izmantojot rīkus grupā Vadīklas
-
Noklikšķiniet uz rīka atbilstoši pievienojamās vadīklas veidam. Piemēram, lai izveidotu izvēles rūtiņu, noklikšķiniet uz rīka Izvēles

-
Noklikšķiniet uz atskaites noformējuma režģa, kur vēlaties novietot vadīklas augšējo kreiso stūri. Vienreiz noklikšķiniet, lai izveidotu noklusējuma izmēru vadīklu, vai noklikšķiniet uz rīka un pēc tam velciet to uz atskaites noformējuma režģi, lai izveidotās vadīklas lielums atbilstu nepieciešamajam.
-
Ja vadīkla nav novietota vēlamajā vietā pēc pirmā mēģinājuma, to var pārvietot, veicot tālāk norādītās darbības.
-
Noklikšķiniet uz vadīklas, lai to atlasītu.
-
Novietojiet peles rādītāju virs vadīklas malas, līdz rādītājs pārvēršas par četrvirzienu bultiņu

-
Velciet vadīklu uz vēlamo vietu.
-
Šī procedūra izveido "nesaistītu" vadīklu. Ja vadīkla ir tāda veida, kas var attēlot datus (piemēram, tekstlodziņš vai izvēles rūtiņa), ir jāievada lauka nosaukums vai izteiksme vadīklas rekvizītā ControlSource, lai varētu tikt parādīti dati. Papildinformāciju skatiet šīs tēmas sadaļā Vadīklu izpratne.
Rekvizītu lapas parādīšana
Lai tiktu parādīta rekvizītu lapa noformējuma skatā, veiciet kādu no tālāk norādītajām darbībām.
-
Cilnes Deportēt noformējumu grupā Rīki noklikšķiniet uz Rekvizītu lapa.
-
Nospiediet taustiņu F4.
Darba saglabāšana
Pēc atskaites noformējuma saglabāšanas varat palaist atskaiti, cik bieži vien vēlaties. Atskaites noformējums nemainās, bet jūs iegūstat pašreizējos datus ik reizi, kad drukājat vai skatāt atskaiti. Ja jūsu atskaišu vajadzības ir mainījušās, varat mainīt atskaites noformējumu vai izveidot jaunu, līdzīgu atskaiti, izmantojot oriģinālu.
Atskaites noformējuma saglabāšana
-
Noklikšķiniet uz > saglabāt vai nospiediet taustiņu kombināciju CTRL+S.
Varat arī ātrās piekļuves rīkjoslā noklikšķināt uz Saglabāt.
-
Ja atskaitei nav nosaukuma, ierakstiet nosaukumu lodziņā Atskaites nosaukums un pēc tam noklikšķiniet uz Labi.
Atskaites noformējuma saglabāšana ar jaunu nosaukumu
-
Noklikšķiniet uz > Saglabāt kā > Saglabāt objektu kā.
-
Dialoglodziņā Saglabāt kā ierakstiet jaunās atskaites nosaukumu lodziņā Saglabāt atskaiti un pēc tam noklikšķiniet uz Labi.
Atskaites skatīšana, drukāšana un sūtīšana e-pasta ziņojumā
Kad esat saglabājis atskaites noformējumu, varat izmantot atkal un atkal. Atskaites noformējums nemainās, bet jūs iegūstat pašreizējos datus ik reizi, kad skatāt vai drukājat atskaiti. Ja jūsu atskaišu vajadzības ir mainījušās, varat mainīt atskaites noformējumu vai izveidot jaunu, līdzīgu atskaiti, izmantojot oriģinālu.
Savas atskaites skatīšana
Pastāv vairāki veidi, kā skatīt savu atskaiti. Piemērotākā metode ir atkarīga no tā, ko vēlaties darīt ar atskaiti un tās datiem.
-
Ja vēlaties veikt pagaidu izmaiņas attiecībā uz datiem, kas tiek parādīti atskaitē pirms tās izdrukāšanas, vai arī, ja vēlaties kopēt datus no atskaites starpliktuvē, izmantojiet atskaites skatu.
-
Ja vēlaties, lai varētu mainīt atskaites noformējumu, vienlaikus skatot datus, izmantojiet izkārtojuma skatu.
-
Ja vienkārši vēlaties uzzināt, kā atskaite izskatīsies izdrukāta, izmantojiet drukas priekšskatījumu.
Piezīme.: Ja atskaite ir formatēta ar vairākām kolonnām, drukas priekšskatījumā var skatīt tikai kolonnu izkārtojumu. Izkārtojuma skats un atskaites skats parāda atskaiti kā vienu kolonnu.
Atskaites skatīšana atskaites skatā
Atskaites skats ir noklusējuma skats, kas tiek izmantots, veicot dubultklikšķi uz atskaites navigācijas rūtī. Ja atskaite nav atvērta, veiciet dubultklikšķi uz atskaites navigācijas rūtī, lai skatītu to atskaites skatā.
Ja atskaite jau ir atvērta, ar peles labo pogu noklikšķiniet uz atskaites nosaukuma navigācijas rūtī un pēc tam noklikšķiniet uz Atskaites skats.
Darbs ar datiem atskaites skatā
Atskaites skatā var atlasīt tekstu un kopēt to starpliktuvē. Lai atlasītu veselas rindas, noklikšķiniet un velciet piemalē blakus rindām, kuras vēlaties atlasīt. Pēc tam šīs rindas var kopēt starpliktuvē, veicot kādu no šīm darbībām:
-
Cilnes Sākums grupā Starpliktuve noklikšķiniet uz Kopēt.
-
Ar peles labo pogu noklikšķiniet uz atlasītās rindas un pēc tam noklikšķiniet uz Kopēt.
-
Izmantojiet īsinājumtaustiņu — nospiediet taustiņu kombināciju CTRL+C.
Tikai vajadzīgo rindu rādīšana, izmantojot filtrus
Varat lietot filtrus tieši atskaitē, neizejot no atskaites skata. Piemēram, ja jums ir kolonna "Valsts/reģions" un jūs vēlaties skatīt tikai tās rindas, kur valsts/reģions ir "Kanāda", rīkojieties šādi:
-
Atrodiet atskaitē vārdu "Kanāda" un noklikšķiniet uz tā ar peles labo pogu.
-
Noklikšķiniet uz Vienāds ar "Kanāda".
Programma Access izveido un lieto filtru.
Filtra ieslēgšana un izslēgšana
Varat pārslēgties starp filtrētu un nefiltrētu rādījumu, noklikšķinot uz Pārslēgt filtru grupā Kārtot un filtrēt, kas atrodas cilnē Sākums. Filtrs tādējādi netiek noņemts, tas tiek tikai ieslēgts un izslēgts.
Filtra noņemšana
-
Ar peles labo pogu noklikšķiniet uz lauka, kuram vēlaties noņemt šo filtru.
-
Noklikšķiniet uz Notīrīt filtru no lauka_nosaukums. (Faktiskais lauks ir norādīts kā Lauka_nosaukums.)
Pēc filtra noņemšanas to nevar ieslēgt no jauna, izmantojot komandu Pārslēgt filtru. Vispirms no jauna jāizveido filtrs.
Piezīme.: Ja filtru lietojat atskaitei un pēc tam saglabājat un aizverat atskaiti, filtrs tiek saglabāts. Tomēr, nākamajā reizē, atverot atskaiti, programma Access filtru nelietos. Lai atkārtoti lietotu šo filtru, cilnes Sākums grupā Kārtot un filtrēt noklikšķiniet uz Pārslēgt filtru.
Atskaites priekšskatīšana, izmantojot drukas priekšskatījumu
Ar peles labo pogu noklikšķiniet uz atskaites navigācijas rūtī un pēc tam īsinājumizvēlnē noklikšķiniet uz Drukas priekšskatījums.
Varat izmantot navigācijas pogas, lai skatītu atskaites lappuses secīgi vai pārietu uz jebkuras atskaites lappusi.
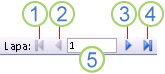
1. Noklikšķiniet, lai parādītu pirmo lappusi.
2. Noklikšķiniet, lai parādītu iepriekšējo lappusi.
3. Noklikšķiniet, lai parādītu nākamo lappusi.
4. Noklikšķiniet, lai parādītu pēdējo lappusi.
5. Šajā lodziņā ierakstiet lappuses numuru un pēc tam nospiediet taustiņu ENTER, lai pārietu uz noteiktu lappusi.
Drukas priekšskatījumā skatu var pietuvināt, lai redzētu detaļas, vai attālināt, lai novērtētu datu izvietojumu lappusē. Kad peles kursors ir virs atskaites, vienreiz noklikšķiniet. Lai atceltu tālummaiņas efektu, noklikšķiniet vēlreiz. Varat arī izmantot Access statusa joslā pieejamo tālummaiņas vadīklu, lai tuvinātu vai tālinātu.
Lai aizvērtu drukas priekšskatījumu, veiciet kādu no tālāk norādītajām darbībām.
-
Cilnē Drukas priekšskatījums noklikšķiniet Aizvērt drukas priekšskatījumu.
-
Navigācijas rūtī ar peles labo pogu noklikšķiniet uz atskaites un pēc tam īsinājumizvēlnē noklikšķiniet uz Izkārtojuma skats vai Noformējuma skats.
Padoms.: Pēc atskaites priekšskatīšanas varat eksportēt rezultātus uz Microsoft Word, Microsoft Excel vai vairākām citām Office programmām. Cilnes Ārēji dati grupā Eksportēšana noklikšķiniet uz vēlamā formāta pogas un izpildiet norādījumus.
Atskaites drukāšana
Atskaiti varat drukāt, kamēr tā ir atvērta jebkurā skatā, un pat tad, ja tā ir aizvērta. Pirms drukājat, pārliecinieties, vai veicāt nepieciešamos lappuses iestatījumus, piemēram, piemales vai lappuses orientāciju. Programma Access saglabā lappuses iestatījumus kopā ar atskaiti, tāpēc tie ir jāiestata tikai vienreiz. Tos vēlāk var iestatīt vēlreiz, ja nepieciešamas drukas izmaiņas.
Lappuses iestatījumu maiņa
-
Atveriet atskaiti drukas priekšskatījumā. Varat mainīt lapas iestatījumus jebkurā skatā, taču vislabākais ir drukas priekšskatījums, jo izmaiņu iedarbība ir redzama tūlīt.
-
Cilnes Drukas priekšskatījums grupās Lappuses izkārtojums un Lappuses izmēri noklikšķiniet uz Portrets




-
Pēc izmaiņu veikšanas izmantojiet navigācijas pogas, lai skatītu vairākas lapas un pārliecinātos, ka neesat radījis formatējuma problēmas tālākajās lapās.
Atskaites sūtīšana uz printeri
-
Atveriet atskaiti jebkurā skatā vai atlasiet atskaiti navigācijas rūtī.
-
Noklikšķiniet uz Fails > Drukāt > Drukāt.
Programma Access parāda dialoglodziņu Drukāt.
-
Norādiet vajadzīgās opcijas, piemēram, printeri, drukas diapazonu un eksemplāru skaitu.
-
Noklikšķiniet uz Labi.
Atskaites sūtīšana e-pasta ziņojumā
Atskaiti adresātiem var nosūtīt kā e-pasta ziņojumu, nevis izdrukājot papīra kopiju.
-
Navigācijas rūtī noklikšķiniet uz atskaites, lai to atlasītu. Cilnes Ārēji dati grupā Eksportēšana noklikšķiniet uz E-pasts.
-
Dialoglodziņa Sūtīt objektu kā sarakstā Atlasīt izvades formātu noklikšķiniet uz vajadzīgā faila formāta.
-
Aizpildiet visus pārējos dialoglodziņus.
-
E-pasta lietojumprogrammā ierakstiet ziņojuma detaļas un nosūtiet ziņojumu.










