Tilbakestille jobb- eller skolepassordet ved hjelp av sikkerhetsinformasjon
Hvis du har glemt jobb- eller skolepassordet, aldri fått et passord fra organisasjonen eller har blitt låst ute av kontoen, kan du bruke sikkerhetsinformasjonen og mobilenheten til å tilbakestille jobb- eller skolepassordet. Administratoren må aktivere denne funksjonen for at du skal kunne konfigurere informasjonen og tilbakestille ditt eget passord.
Hvis du vet passordet ditt og vil endre det, kan du se avsnittene «Slik endrer du passordet» i denne artikkelen.
Viktig!: Denne artikkelen er ment for brukere som prøver å tilbakestille et glemt eller ukjent passord for jobb- eller skolekontoen. Hvis du er administrator og ser etter informasjon om hvordan du aktiverer selvbetjent tilbakestilling av passord for ansatte eller andre brukere, kan du se Distribuer Azure AD selvbetjent tilbakestilling av passord og andre artikler.
Slik tilbakestiller eller låser du opp passordet for en jobb- eller skolekonto
Hvis du ikke får tilgang til Azure Active Directory-kontoen (Azure AD), kan det skyldes følgende:
-
Passordet fungerer ikke, og du vil tilbakestille det, eller
-
Du vet passordet ditt, men kontoen din er låst ute, og du må låse den opp.
-
Velg Glemt passordet i skjermbildetSkriv inn passord.
-
Skriv inn bruker-ID-en for jobb eller skole (for eksempel e-postadressen din) i skjermbildet Kom tilbake til kontoen, og bevis på at du ikke er en robot ved å skrive inn tegnene du ser på skjermen, og velg deretter Neste.
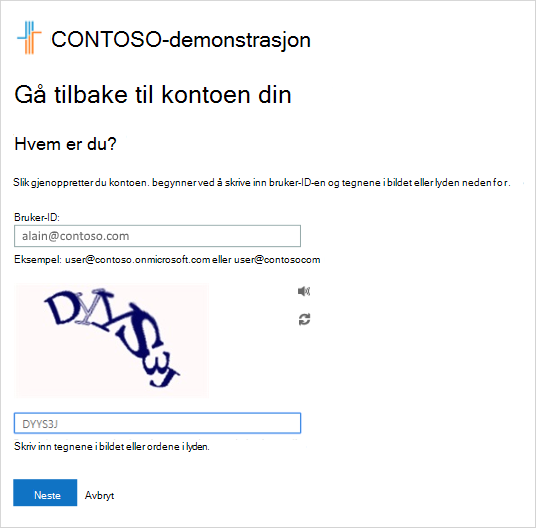
Obs!: Hvis administratoren ikke har aktivert muligheten for å tilbakestille ditt eget passord, ser du koblingen Kontakt systemansvarlig i stedet for å gå tilbake til kontoskjermen. Med denne koblingen kan du kontakte administratoren om tilbakestilling av passordet via enten e-post eller en nettportal.
-
Velg en av metodene for å bekrefte identiteten din og endre passordet og legge til den forespurte informasjonen.. Avhengig av hvordan administratoren har konfigurert organisasjonen, må du kanskje gå gjennom denne prosessen en gang til, og legge til informasjon for et nytt bekreftelsestrinn. Hvis du vil vite mer om én av metodene, beskrives de i delen Tilbakestill metoder i denne artikkelen.
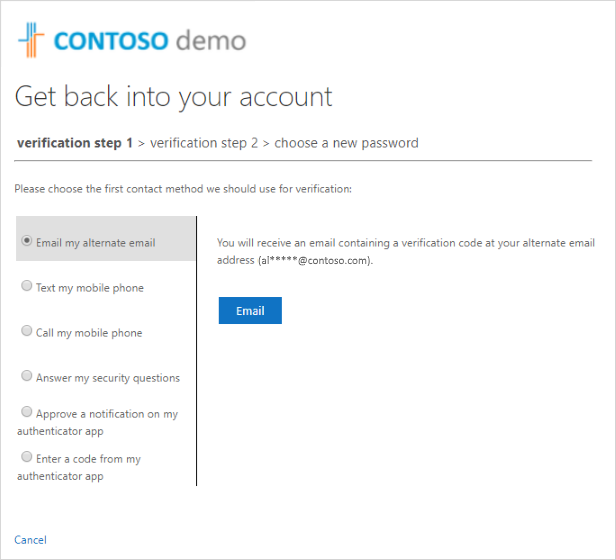
Obs!:
-
Avhengig av hvordan administratoren har konfigurert organisasjonen, kan det hende at noen av disse bekreftelsesalternativene ikke er tilgjengelige. Du må tidligere ha konfigurert den mobile enheten for bekreftelse ved hjelp av minst én av disse metodene.
-
I tillegg kan det hende at det nye passordet må oppfylle visse styrkekrav. Sterke passord har vanligvis 8 til 16 tegn, inkludert store og små bokstaver, minst ett tall og minst ett spesialtegn.
-
Tilbakestillingsmetoder
Tilbakestille passordet ved hjelp av en e-postadresse
Sender en e-postmelding til e-postadressen du tidligere konfigurerte i totrinnskontroll eller sikkerhetsinformasjon. Hvis administratoren har aktivert sikkerhetsinformasjonsopplevelsen, kan du finne mer informasjon om hvordan du konfigurerer en e-postadresse i artikkelen Konfigurer sikkerhetsinformasjon til å bruke e-post (forhåndsvisning). Hvis du ikke bruker sikkerhetsinformasjon ennå, kan du finne mer informasjon om hvordan du konfigurerer en e-postadresse i artikkelen Konfigurer kontoen min for totrinnskontroll.
-
Velg Send e-post til min alternative e-post, og velg deretter E-post.
-
Skriv inn bekreftelseskoden fra e-postmeldingen i boksen, og velg deretter Neste.
-
Skriv inn og bekreft det nye passordet, og velg deretter Fullfør.
Tilbakestille passordet ved hjelp av en tekstmelding
Sender en tekstmelding til telefonnummeret du tidligere konfigurerte i sikkerhetsinformasjonen. Hvis administratoren har aktivert sikkerhetsinformasjonsopplevelsen, kan du finne mer informasjon om hvordan du konfigurerer tekstmeldinger i artikkelen Konfigurer sikkerhetsinformasjon til å bruke tekstmeldinger (forhåndsvisning). Hvis du ennå ikke bruker sikkerhetsinformasjon, kan du finne mer informasjon om hvordan du konfigurerer tekstmeldinger i artikkelen Konfigurer kontoen min for totrinnskontroll.
-
Velg Tekst på mobiltelefonen, skriv inn telefonnummeret ditt, og velg deretter Tekst.
-
Skriv inn bekreftelseskoden fra tekstmeldingen i boksen, og velg deretter Neste.
-
Skriv inn og bekreft det nye passordet, og velg deretter Fullfør.
Tilbakestille passordet ved hjelp av et telefonnummer
Plasserer et automatisert taleanrop til telefonnummeret du tidligere konfigurerte i sikkerhetsinformasjonen. Hvis administratoren har aktivert sikkerhetsinformasjonsopplevelsen, kan du finne mer informasjon om hvordan du konfigurerer et telefonnummer i artikkelen Konfigurer sikkerhetsinformasjon til å bruke en telefonsamtale (forhåndsvisning).
-
Velg Ring mobiltelefonen min, skriv inn telefonnummeret ditt, og velg deretter Ring.
-
Svar på telefonsamtalen, og følg instruksjonene for å bekrefte identiteten din, og velg deretter Neste.
-
Skriv inn og bekreft det nye passordet, og velg deretter Fullfør.
Tilbakestille passordet ved hjelp av sikkerhetsspørsmål
Viser deg listen over sikkerhetsspørsmål du konfigurerer i sikkerhetsinformasjon. Hvis administratoren har aktivert sikkerhetsinformasjonsopplevelsen, kan du finne mer informasjon om hvordan du konfigurerer sikkerhetsspørsmålene i artikkelen Konfigurer sikkerhetsinformasjon til å bruke forhåndsdefinerte sikkerhetsspørsmål (forhåndsvisning).
-
Velg Svar på sikkerhetsspørsmålene mine, svar på spørsmålene, og velg deretter Neste.
-
Skriv inn og bekreft det nye passordet, og velg deretter Fullfør.
Tilbakestille passordet ved hjelp av et varsel fra godkjennerappen
Sender et godkjenningsvarsel til godkjennerappen. Hvis administratoren har aktivert sikkerhetsinformasjonsopplevelsen, kan du finne mer informasjon om hvordan du konfigurerer en godkjennerapp til å sende et varsel i artikkelen Konfigurer sikkerhetsinformasjon for å bruke en godkjenningsapp (forhåndsversjon). Hvis du ennå ikke bruker sikkerhetsinformasjon, kan du finne mer informasjon om hvordan du konfigurerer en godkjennerapp til å sende et varsel i artikkelen Konfigurer kontoen min for totrinnskontroll.
-
Velg Godkjenn et varsel i godkjennerappen, og velg deretter Send varsel.
-
Godkjenn påloggingen fra godkjennerappen.
-
Skriv inn og bekreft det nye passordet, og velg deretter Fullfør.
Tilbakestille passordet ved hjelp av en kode fra godkjennerappen
Godtar en tilfeldig kode fra godkjenningsappen. Hvis administratoren har aktivert sikkerhetsinformasjonsopplevelsen, kan du finne mer informasjon om hvordan du konfigurerer en godkjennerapp for å gi en kode i artikkelen Konfigurer sikkerhetsinformasjon for å bruke en godkjenningsapp (forhåndsversjon). Hvis du ennå ikke bruker sikkerhetsinformasjon, kan du finne mer informasjon om hvordan du konfigurerer en godkjennerapp for å gi en kode i artikkelen Konfigurer kontoen min for totrinnskontroll.
-
Velg Skriv inn en kode fra godkjennerappen, og velg deretter Send varsel.
-
Åpne godkjennerappen, skriv inn bekreftelseskoden for kontoen din i boksen, og velg deretter Neste.
-
Skriv inn og bekreft det nye passordet, og velg deretter Fullfør.
-
Når du får meldingen om at passordet er tilbakestilt, kan du logge på kontoen ved hjelp av det nye passordet.
-
Hvis du fortsatt ikke får tilgang til kontoen din, bør du kontakte organisasjonens administrator for mer hjelp.
Når du tilbakestiller passordet, kan du få en e-postbekreftelse som kommer fra en konto, for eksempel «Microsoft på vegne av your_organization». Hvis du får en lignende e-postmelding, men du ikke nylig har tilbakestilt passordet, må du kontakte organisasjonens administrator umiddelbart.
Slik endrer du passordet
Hvis du bare vil endre passordet, kan du gjøre det gjennom Office 365-portalen, Mine apper-portalen eller påloggingssiden for Windows 10.
Slik endrer du passordet ved hjelp av Office 365-portalen
Bruk denne metoden hvis du vanligvis har tilgang til appene gjennom Office-portalen:
-
Logg deg på Office 365-kontoen ved hjelp av det eksisterende passordet.
-
Velg profilen din øverst til høyre, og velg deretter Vis konto.
-
Velg & personvern > passord.
-
Skriv inn det gamle passordet, opprett og bekreft det nye passordet, og velg deretter Send.
Slik endrer du passordet fra Mine apper-portalen
Bruk denne metoden hvis du vanligvis har tilgang til appene fra Mine apper portalen:
-
Logg på Mine apper-portalen ved hjelp av det eksisterende passordet.
-
Velg profilen din øverst til høyre, og velg deretter Profil.
-
Velg Endre passordet.
-
Skriv inn det gamle passordet, opprett og bekreft det nye passordet, og velg deretter Send.
Slik endrer du passordet ved Windows-pålogging
Hvis administratoren har aktivert funksjonaliteten, kan du se en kobling for å tilbakestille passordet i Windows 7, Windows 8, Windows 8.1 eller Windows 10 påloggingsskjermen.
-
Velg koblingen Tilbakestill passord for å starte tilbakestillingsprosessen for passord uten å måtte bruke den normale nettbaserte opplevelsen.
-
Bekreft bruker-ID-en, og velg Neste.
-
Velg og bekreft en kontaktmetode for bekreftelse. Hvis det er nødvendig, velger du et annet bekreftelsesalternativ som er forskjellig fra det forrige, og fyller ut den nødvendige informasjonen.
-
Skriv inn og bekreft det nye passordet på siden Opprett et nytt passord, og velg deretter Neste. Sterke passord har vanligvis 8 til 16 tegn, inkludert store og små bokstaver, minst ett tall og minst ett spesialtegn.
-
Når du får meldingen om at passordet er tilbakestilt, kan du velge Fullfør. Hvis du fortsatt ikke får tilgang til kontoen din, bør du kontakte organisasjonens administrator for mer hjelp.
Vanlige problemer og deres løsninger
Her er noen vanlige feiltilfeller og deres løsninger:
|
Problem |
Beskrivelse |
Løsning |
|
Når jeg prøver å endre passordet, får jeg en feilmelding. |
Passordet har et ord, uttrykk eller mønster som gjør passordet enkelt å gjette. |
Prøv på nytt ved hjelp av et sterkere passord. |
|
Når jeg har angitt bruker-ID-en, går jeg til en side der det står «Kontakt systemansvarlig. |
«Microsoft har fastslått at brukerkontopassordet administreres av administratoren i et lokalt miljø. Derfor kan du ikke tilbakestille passordet fra koblingen «Får ikke tilgang til kontoen din». |
Administratoren har ikke aktivert tilbakestilling av passord for organisasjonen fra koblingen «Får ikke tilgang til kontoen» eller har ikke lisensiert deg til å bruke funksjonen. |
|
Når jeg har angitt bruker-ID-en, får jeg en feilmelding som sier «Vi kan ikke bekrefte kontoen din.» |
Påloggingsprosessen kan ikke bekrefte kontoinformasjonen. |
Det er to grunner til at du kan se denne meldingen.
|
Neste trinn
-
Finn ut mer om sikkerhetsinformasjon i oversiktsartikkelen sikkerhetsinformasjon (forhåndsvisning ).
-
Hvis du prøver å gå tilbake til en personlig konto som Xbox, hotmail.com eller outlook.com, kan du prøve forslagene i artikkelen Når du ikke kan logge på Microsoft-kontoen.










