Obs!: Innstillingen Lagre passord automatisk er fjernet med Microsoft Edge versjon 124 og nyere. I stedet tilbyr Edge å lagre passordene dine hver gang du skriver inn ny legitimasjon i Microsoft Edge-nettleseren. Alle tidligere automatisk lagrede passord vil fortsatt være tilgjengelige for en sømløs pålogging.
Microsoft Edge gjør det enkelt å lagre passordene når du surfer på nettet. Når du skriver inn et nytt passord i Microsoft Edge-nettleseren på en stasjonær eller mobil enhet, spør Microsoft Edge om du vil at brukernavnet og passordet skal huskes. Neste gang du besøker nettstedet, fyller nettleseren ut kontoinformasjonen din. Hvis du er logget på Edge med Microsoft-kontoen din, blir disse passordene tilgjengelige på tvers av alle påloggede enheter.
Lagre et passord
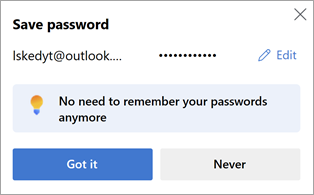
Når Edge tilbyr seg å lagre et passord, har du følgende alternativer:
-
Velg Got it for å bekrefte at du vil at Edge skal lagre passordet på en sikker måte. (Du kan også redigere legitimasjonsdetaljene som Microsoft Edge har registrert.)
-
Velg X (lukk varselet) for å avvise tilbudet om å lagre passordet. Edge lagrer ikke passordet, og vil tilbys på nytt neste gang du skriver inn på siden.
-
Velg Aldri for å avvise tilbudet om å lagre passordet, og for å be Edge om ikke lenger å tilby å lagre passord på det nettstedet.
Aktivere eller deaktivere passordlagring
-
Velg Innstillinger og mer > Innstillinger .
-
Velg Profiler > passord > Innstillinger .
-
Under Passord angir du Tilbud om å lagre passord til På eller Av som ønsket.
Obs!: Hvis du deaktiverer passordlagring, slettes ikke tidligere lagrede passord.
Vis lagrede passord
-
Velg Innstillinger og mer > Innstillinger .
-
Velg profiler > passord.
Slett lagrede passord
-
Velg Innstillinger og mer > Innstillinger .
-
Velg Personvern, søk og tjenester.
-
Velg Velg hva du vil fjerne, under Fjern visningsdata.
-
Velg Passord (du må kanskje rulle ned for å finne det), og velg deretter Fjern nå.










