IRM (Information Rights Management) hjelper deg med å hindre at sensitiv informasjon skrives ut, videresendes eller kopieres av uautoriserte personer. Tillatelsene lagres i dokumentet der de godkjennes av en IRM-server.
Ved hjelp av IRM i Microsoft 365 kan du behandle XPS-filer (XML Paper Specification) og følgende Word-filtyper:
-
Dokumenter .doc, .docx
-
Makroaktivert dokument .docm
-
Mal .dot, .dotx
-
Makroaktivert mal .dotm
Konfigurere datamaskinen til å bruke IRM
For å bruke IRM i Microsoft 365 er minste nødvendige programvare Windows Rights Management Services (RMS) Client Service Pack 1 (SP1). RMS-administratoren kan konfigurere selskapets IRM-policyer som angir hvem som har tilgang til informasjon, og hvilket redigeringsnivå som er tillatt for en e-postmelding.
Systemansvarlig i firmaet kan for eksempel definere en rettighetsmal kalt Konfidensielt for firmaet, som angir at en e-postmelding som bruker disse retningslinjene, bare kan åpnes av brukere innenfor firmadomenet.
Laste ned tillatelser
Første gang du prøver å åpne et dokument med begrenset tilgang, må du koble til en lisensieringsserver for å bekrefte legitimasjonen og laste ned en brukslisens. Brukerlisensen definerer tilgangsnivået du har til en fil. Denne prosessen er obligatorisk for hver fil som har begrenset tillatelse.
Nedlasting av tillatelser krever at Microsoft 365 sender legitimasjonen som inneholder e-postadressen og informasjon om tillatelsesrettighetene til lisensieringsserveren. Informasjon i dokumentet sendes ikke til lisensieringsserveren.
Begrense tillatelsen til innhold i filer
Med IRM kan du bruke begrensninger per bruker, per fil eller per gruppe (gruppebaserte tillatelser krever Active Directory).
I et dokument ranjit oppretter, kan han for eksempel gi Adele tillatelse til å lese, men ikke endre det. og gi Alex tillatelse til å redigere dokumentet. Ranjit kan også bestemme seg for å bruke en fem-dagers grense for både Adele og Alex tilgang til dokumentet.
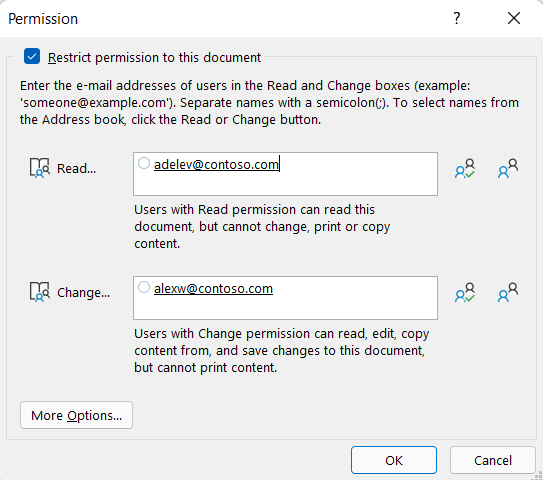
-
Lagre dokumentet.
-
Velg Fil-fanen .
-
Velg Informasjon, velg Beskytt dokument, pek på Begrens tillatelse etter personer, og velg deretter Begrenset tilgang.
-
Velg Begrens tilgang til dette dokumentet i dialogboksen Tillatelser, og tilordne deretter tilgangsnivåene du vil bruke for hver bruker.
Obs!: Valgene dine kan være begrenset hvis en administrator har angitt egendefinerte tillatelsespolicyer som enkeltpersoner ikke kan endre.
Tillatelsesnivåer
-
Les Brukere med lesetillatelse kan lese et dokument, men de har ikke tillatelse til å redigere, skrive ut eller kopiere det.
-
Endre Brukere med endringstillatelse kan lese, redigere og lagre endringer i et dokument, men de har ikke tillatelse til å skrive det ut.
-
Full kontroll Brukere med tillatelsen Full kontroll har fulle redigeringstillatelser og kan gjøre hva som helst med dokumentet som en forfatter kan gjøre, inkludert å angi utløpsdatoer for innhold, forhindre utskrift og gi tillatelser til brukere.
Når tillatelsen for et dokument er utløpt for autoriserte brukere, kan dokumentet bare åpnes av forfatteren eller av brukere med tillatelsen Full kontroll til dokumentet. Forfattere har alltid tillatelsen Full kontroll.
-
Hvis du vil gi noen tillatelsen Full kontroll, velger du Flere alternativer i dialogboksen Tillatelser, og deretter velger du pilen i Access-nivåkolonnen, og deretter velger du Full kontroll i tilgangsnivålisten.
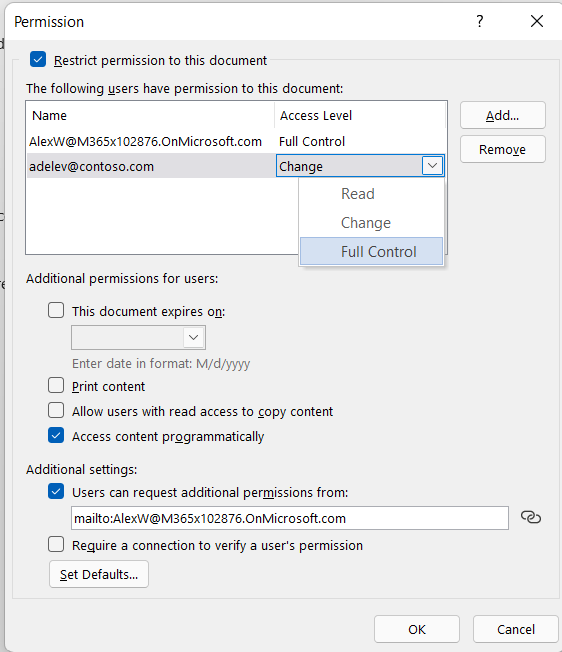
-
Når du har tilordnet tilgangsnivåer, velger du OK.
Meldingsfeltet vises, som angir at dokumentet er rettighetsadministrert. Hvis du må gjøre endringer i tilgangstillatelser i dokumentet, velger du Endre tillatelse.

Hvis et dokument med begrenset tilgang videresendes til en uautorisert person, vises en melding med forfatterens e-postadresse eller nettstedsadresse, slik at den uautoriserte personen kan be om tillatelse for dokumentet.
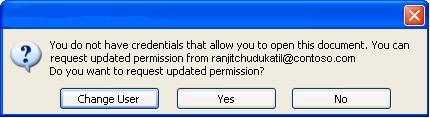
Hvis forfatteren velger ikke å inkludere en e-postadresse, får uautoriserte brukere bare en melding som forteller dem at de ikke får tilgang til filen.
Angi en utløpsdato for en fil
-
Åpne filen.
-
Gå til Fil.
-
Velg Beskytt dokument på Informasjon-fanen, pek på Begrens tillatelse etter personer, og velg deretter Begrenset tilgang.
-
Merk av for Begrens tillatelse til dette dokumentet i dialogboksen Tillatelser, og velg deretter Flere alternativer.
-
Merk av for Dette dokumentet utløper underFlere tillatelser for brukere, og skriv deretter inn en dato.
-
Velg OK to ganger.
Bruke en annen Windows-brukerkonto til å rettighetsadministrere filer
-
Åpne dokumentet, arbeidsboken eller presentasjonen.
-
Velg Fil-fanen .
-
Velg Beskytt dokument på Informasjon-fanen, pek på Begrens tillatelse etter person, og velg deretter Behandle legitimasjon.
-
Gjør ett av følgende:
-
Velg e-postadressen for kontoen du vil bruke, i dialogboksen Velg bruker , og velg deretter OK.
-
Velg Legg til i dialogboksen Velg bruker, skriv inn legitimasjonen for den nye kontoen, og velg deretter OK to ganger.
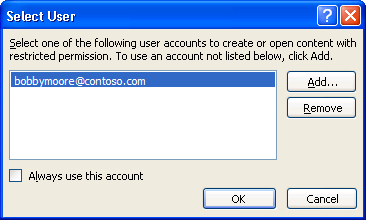
-
Vis innhold med begrenset tillatelse
Hvis du vil vise rettighetsadministrert innhold som du har tillatelse til ved hjelp av Microsoft 365, åpner du bare dokumentet.
Hvis du vil vise tillatelsene du har, velger du Vis tillatelse i meldingsfeltet eller velger Dette dokumentet inneholder en tillatelsespolicy 
IRM i Office for Mac 2016 eller nyere gir tre tilgangsnivåer.
-
Lese Lese
-
Endre Lese, redigere, kopiere, lagre endringer
-
Full kontroll Lese, redigere, kopiere, lagre endringer, skrive ut, angi utløpsdatoer for innhold, gi tillatelser til brukere, få tilgang til innhold programmatisk
Gjør ett eller flere av følgende:
Angi tilgangsnivåer manuelt
-
Velg Tillatelser under Beskyttelse på Se gjennom-fanen, og velg deretter Begrenset tilgang.
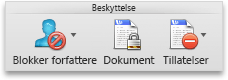
-
Hvis dette er første gang du har tilgang til lisensieringsserveren, skriver du inn brukernavn og passord for lisensieringsserveren, og deretter merker du avmerkingsboksen Lagre passord i Mac OS-nøkkelring.
Obs!: Hvis du ikke velger Lagre passord i Mac OS-nøkkelring, må du kanskje skrive inn brukernavn og passord flere ganger.
-
Skriv inn e-postadressen eller navnet på person eller gruppen med personer som du vil tilordne et tilgangsnivå til, i boksene Lese, Endre, eller Full kontroll.
-
Hvis du vil søke i adresseboken etter e-postadressen eller navnet, velger du

-
Hvis du vil tilordne et tilgangsnivå til alle personer i adresseboken, velger du Legg til alle

-
Når du har tilordnet tilgangsnivåer, velger du OK.
Meldingsfeltet vises og viser en melding om at dokumentet er rettighetsstyrt.
Bruke en mal til å begrense tilgang
En administrator kan konfigurere firmaspesifikke IRM-policyer som definerer hvem som har tilgang til informasjonstillatelsesnivåer for personer. Disse aspektene ved rettighetsadministrasjon bestemmes ved hjelp av Active Directory Rights Management Services-servermaler (AD RMS). En firmaadministrator kan for eksempel opprette en rettighetsmal kalt Konfidensielt for firmaet, som angir at dokumenter som bruker denne policyen, bare kan bare åpnes av brukere som er innenfor firmadomenet.
-
Velg Tillatelser under Beskyttelse på Se gjennom-fanen, og velg deretter rettighetsmalen du vil bruke.
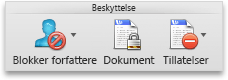
Endre eller fjerne tilgangsnivåene som du har angitt
Hvis du har brukt en mal for å begrense tilganger, kan du ikke endre eller fjerne tillatelsesnivåer. Disse trinnene fungerer bare hvis du har angitt tillatelsesnivåene manuelt.
-
Velg Endre tillatelser i meldingsfeltet.
-
Angi en ny e-postadresse eller navnet til personen eller gruppen personer som du vil tilordne et tilgangsnivå til, i boksene Lese, Endre og Full kontroll.
-
Hvis du vil fjerne en person eller gruppe personer fra et tilgangsnivå, velger du e-postadressen og trykker del.
-
Hvis du vil fjerne Alle fra et tilgangsnivå, velger du Legg til alle

Angi en utløpsdato for en begrenset fil
Forfattere kan bruke dialogboksen Angi tillatelser til å angi utløpsdatoer for innhold.
-
Velg Tillatelser under Beskyttelse på Se gjennom-fanen, og velg deretter Begrenset tilgang.
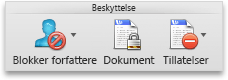
-
Velg Flere alternativer, og velg deretter Dette dokumentet utløper, og skriv deretter inn datoen.
Etter at tilgangen til et dokument har utløpt for autoriserte personer, kan dokumentet bare åpnes av forfatteren eller av personer med tillatelsen Alle tillatelser.
Tillate personer med tillatelsene Endre eller Lese å skrive ut innhold
Som standard kan personer med tillatelsene Endre og Lese ikke skrive ut.
-
Velg Tillatelser under Beskyttelse på Se gjennom-fanen, og velg deretter Begrenset tilgang.
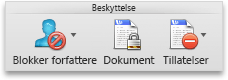
-
Velg Flere alternativer, og velg deretter Tillat personer med Tillatelse til å endre eller lese for å skrive ut innhold.
Tillate personer med lesetillatelse å kopiere innhold
Som standard kan personer med lesetilgang ikke kopiere innhold.
-
Velg Tillatelser under Beskyttelse på Se gjennom-fanen, og velg deretter Begrenset tilgang.
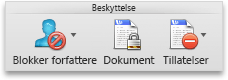
-
Velg Flere alternativer, og velg deretter Tillat personer med lesetillatelse å kopiere innhold.
Tillat skript å kjøre i en begrenset fil
Forfattere kan endre innstillingene slik at Visual Basic-makroer kan kjøres når et dokument åpnes, og å gi AppleScript-skript tilgang til informasjon i det begrensede dokumentet.
-
Velg Tillatelser under Beskyttelse på Se gjennom-fanen, og velg deretter Begrenset tilgang.
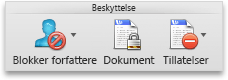
-
Velg Flere alternativer, og velg deretter Access-innhold programmatisk.
Kreve en tilkobling for å kontrollere rettigheter
Som standard må personer godkjennes ved å koble seg til AD RMS-server den første gangen de åpne et begrenset dokument. Du kan imidlertid endre dette til å kreve at de må autentiseres hver gang de åpner et begrenset dokument.
-
Velg Tillatelser under Beskyttelse på Se gjennom-fanen, og velg deretter Begrenset tilgang.
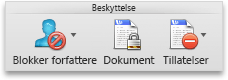
-
velg Flere alternativer, og velg deretter Krev en tilkobling for å bekrefte tillatelser .
Fjerne begrensninger
-
Velg Tillatelser under Beskyttelse på Se gjennom-fanen, og velg deretter Ingen begrensninger.
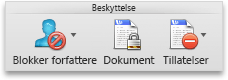
-
Velg Fjern begrensninger i dialogboksen.
Beslektede emner
Begrense tilgangen til innholdet i en fil
Legge til legitimasjon for å åpne en rettighetsadministrert fil eller melding
Filformater som fungerer med IRM
I iOS-versjonene av Microsoft 365 vil IRM-beskyttede filer du mottar, åpnes hvis du er logget på med en konto som har tillatelser til filen. Når du åpner en fil med IRM-beskyttelse, ser du en informasjonslinje øverst som lar deg vise tillatelsene som er knyttet til denne filen.
Hvis du er en Microsoft 365-abonnent med Azure Rights Management, og IT-avdelingen har definert noen IRM-maler som du kan bruke, kan du tilordne disse malene til filer i Office på iOS.
Hvis du vil beskytte en fil, trykker du på Rediger-knappen 
Obs!: Hvis knappen Begrense tillatelser ikke er aktivert i programmet, kan du åpne et IRM-beskyttet dokumentet for å starte den.
I Android-versjonene av Microsoft 365 åpnes alle IRM-beskyttede filer du mottar, hvis du er logget på med en konto som har tillatelser til filen. Når du åpner en fil med IRM-beskyttelse, ser du en informasjonslinje øverst som lar deg vise tillatelsene som er knyttet til denne filen.
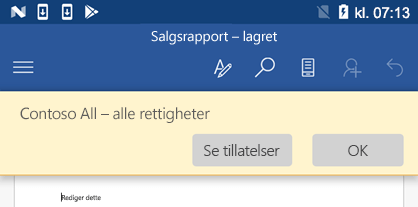
IRM (Information Rights Management) bidrar til å gjøre følgende:
-
Forhindre at en godkjent mottaker av innhold med begrenset tilgang videresender, kopierer, endrer, skriver ut, fakser eller limer inn innholdet for uautorisert bruk
-
Begrense innhold uansett hvor det sendes
-
Angi utløp for filer slik at innhold i dokumenter ikke lenger kan vises etter en angitt tid
-
Håndheve firmapolicyer som styrer bruk og spredning av innhold i firmaet
IRM kan ikke forhindre at innhold med begrenset tilgang blir:
-
Slettet, stjålet, skadet eller fanget opp og sendt av skadelige programmer som trojanske hester, tastetrykkloggere og visse typer spionprogrammer
-
Tapt eller skadet som følge av datamaskinvirus
-
Kopiert for hånd eller skrevet av når det vises på en mottakers skjerm
-
Digitalt fotografert av en mottaker (når det vises på en skjerm)
-
Kopiert ved hjelp av skjermopptaksprogrammer fra tredjeparter










