|
|
Bruk Microsoft Edge Browser Control til å angi en URL-adresse og vise nettsider i et skjema. Du kan tilordne Access-felt til NETTADRESSE-parametere og opprette dynamiske nettsider for hver skjemapost. du kan også bla gjennom filer og mapper ved å angi en url-adresse for filen.
Legge til en Microsoft Edge-nettleserkontroll i et skjema
Endre plasseringen og størrelsen på Microsoft Edge Browser Control
Endre kontrollkilden for en Microsoft Edge-nettleserkontroll
Legge til en Microsoft Edge-nettleserkontroll i et skjema
Å legge til en Edge Browser-kontroll i et skjema ligner på andre kontroller, bortsett fra at kontrollkilden er en NETTADRESSE.
-
Høyreklikk skjemaet du vil legge til en Microsoft Edge-nettleserkontroll i, i navigasjonsruten, og velg deretter Oppsettvisning.
-
Velg Edge Browser Control

-
Plasser pekeren der du vil ha kontrollen, og klikk deretter for å plassere den. Dialogboksen Sett inn hyperkobling åpnes i Access.
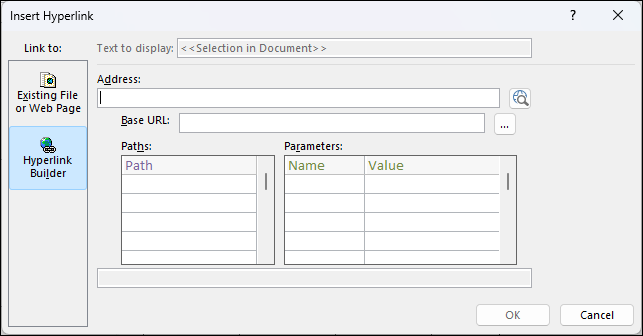
-
Gjør ett av følgende:
Legg til en enkel nettadresse
Du vil at den samme nettsiden skal vises for hver post i skjemaet. Nettsiden er for eksempel et hjelpeområde eller tilleggsinformasjon for brukeren.
-
Velg Bla gjennom webområdet til høyre for Adresse-boksen .
-
Når siden du vil bruke, vises i nettleseren, kopierer du nettadressen fra adresselinjen og lukker nettleseren.
-
Velg OK i dialogboksen Sett inn hyperkobling.
Legge til en nettadresse med en spørringsstreng
Du vil vise forskjellige nettsider for hver post i skjemaet. Du kan bruke en spørringsstreng som tilordner verdier til parametere. Nettsiden er for eksempel et kart som varierer basert på adressefelt i hver post.
-
Velg Bla gjennom webområdet til høyre for Adresse-boksen .
-
Gå til siden du vil vise i kontrollen, i nettleseren.
-
Lim inn nettadressen i Adresse-boksen i dialogboksen Sett inn hyperkobling, og trykk deretter TAB- tasten.
Access fjerner adresseboksen og skiller (eller analyserer) nettadressen i de aktuelle boksene: Basisnettadresse, baner og parametere. Den fullstendige URL-adressen vises i en boks under listene baner og parametere .
-
Hvis du vil angi Microsoft Edge Browser Control slik at nettadressen endres basert på dataene som vises i skjemaet, erstatter du de riktige nettadressekomponentene med uttrykk som refererer til de riktige kontrollene i skjemaet. For hver komponent du vil erstatte:
-
Klikk banen eller parameteren du vil erstatte, og klikk deretter byggeverktøyknappen

-
Hvis elementlistene ikke vises i dialogboksen Uttrykksverktøy, klikker du Mer >> for å vise dem.
-
Finn kontrollen som inneholder dataene du vil erstatte med banen eller parameteren, i elementlistene, og dobbeltklikk den for å legge den til i uttrykksboksen.
-
Hvis det finnes andre beregninger som må gjøres med verdien, legger du til de nødvendige operatorene og uttrykkselementene, og deretter klikker du OK for å lukke uttrykksverktøyet.
Hvis du vil ha mer informasjon om hvordan du oppretter et uttrykk, kan du se Bruke Access-uttrykk.
-
-
Velg OK i dialogboksen Sett inn hyperkobling.
-
Du kan også skrive inn basisnettadressen, banene og parameterne direkte inn i boksene. Hvis du vil ha mer informasjon om hvordan du oppretter Bing-kart, kan du se Bing-kart Dokumentasjon.
Navigere til lokale filer
Hvis du vil navigere til en lokal fil i stedet for en nettside, må du bruke prefikset https://msaccess før filbanen i adressen. Eksempel: https://msaccess/C:\Users\user\Documents\test.html
Egenskap for klarerte domener
Som standard blokkeres navigering via koblinger og automatiske omadresseringer bort fra siden nettleseren viser. Hvis du vil tillate disse navigasjonene, kan du angi et tabellnavn eller spørringsnavn i egenskapen Klarerte domener i egenskapsarket. I dette tilfellet må tabellen eller spørringens første utdatakolonne inneholde URL-adressene du vil tillate at nettleseren kobler til og automatisk omdirigerer til. Dette er spesielt nyttig for sider som automatisk omdirigeres til en påloggingsside som ikke finnes på samme domene.
Endre plasseringen og størrelsen på Microsoft Edge Browser Control
Når du plasserer Microsoft Edge Browser Control i et skjema, kan det hende den bruker en ganske liten celle i et oppsett. I de fleste tilfeller må du justere oppsettet for å vise så mye av nettsiden som mulig. En god måte å komme i gang på, er å slå sammen cellen som inneholder kontrollen med tilstøtende tomme celler:
-
Merk cellen som inneholder Microsoft Edge Browser Control.
-
Hold nede CTRL-tasten, og velg eventuelle tomme tilstøtende celler som du vil at kontrollen skal bruke.
-
Klikk Flett i gruppen Slå sammen / del på Ordne-fanen.
-
Endre størrelsen på den resulterende cellen ved å merke den og dra kantene til den har ønsket størrelse.
Endre kontrollkilden for en Microsoft Edge-nettleserkontroll
Når du har lagt til en Edge Browser-kontroll i et skjema, må du kanskje gjøre ytterligere endringer i kontrollkilden (URL). Bruk følgende fremgangsmåte for å åpne dialogboksen Sett inn hyperkobling slik at du kan gjøre endringer.
-
Høyreklikk skjemaet i navigasjonsruten som inneholder Microsoft Edge Browser Control, og klikk deretter Oppsettvisning.
-
Velg Kantleserkontroll, og klikk deretter Skjemaoppsettutforming > egenskapsark i Verktøy-gruppen .
-
Velg egenskapen Kontrollkilde på fanen Alle eller Data i egenskapsarket, og klikk deretter byggeverktøyknappen

-
Gjør de nødvendige endringene i NETTADRESSE-komponentene i dialogboksen Sett inn hyperkobling , og klikk deretter OK.
Se gjennom objektmodellen for Edge Browser Control
Hvis du vil vite mer om alle objektmodellegenskapene for Edge Browser Contol, kan du se EdgeBrowserControl-objektet (Access)











