Du kan endre avstanden mellom tegnene i teksten for merket tekst eller for bestemte tegn. Du kan i tillegg strekke eller komprimere et helt avsnitt slik at det passer og ser ut slik du ønsker.
Endre avstanden mellom tegn
Hvis du velger Utvidet eller Knepet, endres avstanden mellom alle valgte bokstaver med samme avstandsintervall. Kerning endrer avstanden mellom bestemt bokstavpar – i noen tilfeller reduseres mellomrommet og i andre tilfeller utvides det, avhengig av bokstavene.
Utvide eller redusere avstanden jevnt mellom alle valgte tegn
-
Merk teksten du vil endre.
-
Klikk dialogboksvelgeren Skrift på Hjem-fanen

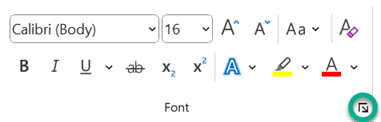
-
Klikk på Utvidet eller Knepet i Avstand-boksen, og angi deretter ønsket avstand i Med-boksen.
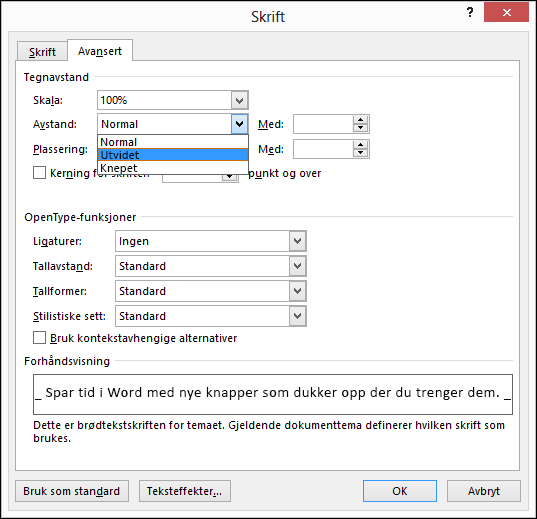
Bruk kerning på tegn som er over en bestemt størrelse
Kerning henviser til måten avstanden mellom to bestemte tegn er justert. Tanken er å gi et bedre resultat ved å redusere avstanden mellom tegn som passer fint sammen (for eksempel "A" og "V") og øke avstanden mellom tegn som ikke gjør det.
-
Merk teksten du vil endre.
-
Klikk dialogboksvelgeren Skrift på Hjem-fanen

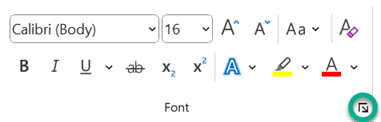
-
Merk av for Kerning for skrifter, og angi deretter punktstørrelse i Punkt og over-boksen.
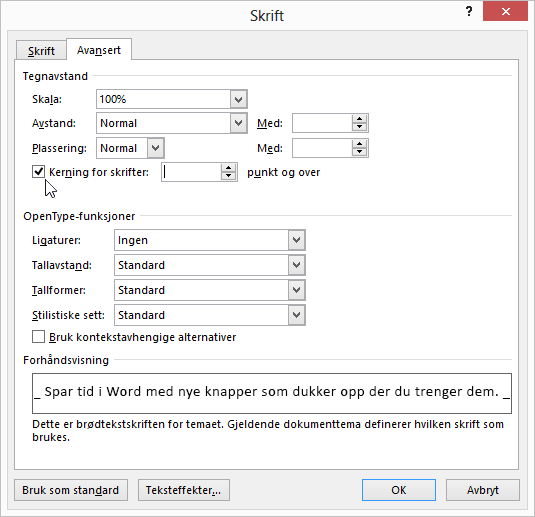
Strekke eller skalere teksten vannrett
Når du skalerer teksten, endrer du tegnenes form ved å angi prosentverdier. Du kan skalere tekst ved å strekke eller ved å komprimere den.
-
Merk teksten du vil strekke eller komprimere.
-
Klikk dialogboksvelgeren Skrift på Hjem-fanen

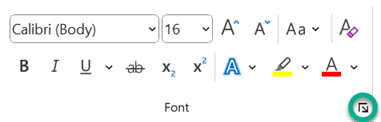
-
Angi ønsket prosentverdi i Skala-boksen.
Prosentverdier over 100 prosent strekker teksten. Prosentverdier under 100 prosent komprimerer teksten.
Endre linjeavstanden
Hvis du vil øke eller redusere mengden loddrett avstand mellom linjer med tekst i et avsnitt, er den beste metoden å endre stilen avsnittet bruker.
-
Finn stilen du bruker i stilgalleriet på Hjem-fanen.
-
Høyreklikk stilen du vil endre, og velg Endre.
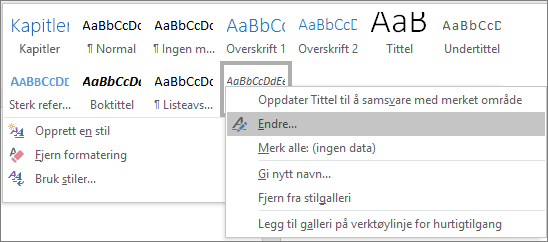
-
Nær midten av dialogboksen finner du linjeavstandsknappene som lar deg velge enkel, 1,5x eller dobbel linjeavstand. Velg avstanden du vil bruke, og klikk på OK.
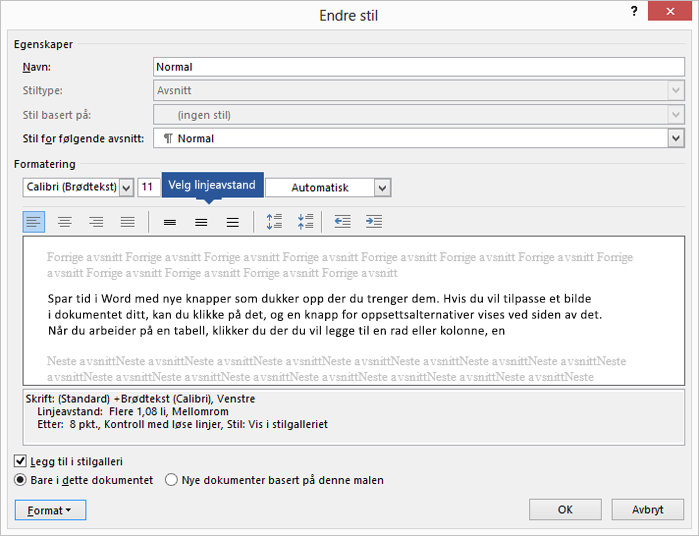
Hvis du vil bruke mer spesifikk linjeavstand i stilen, klikker du Format-knappen nederst til venstre i dialogboksen Endre stil og velger Avsnitt. Med rullegardinlisten Linjeavstand kan du velge eller angi mer spesifikk linjeavstand.
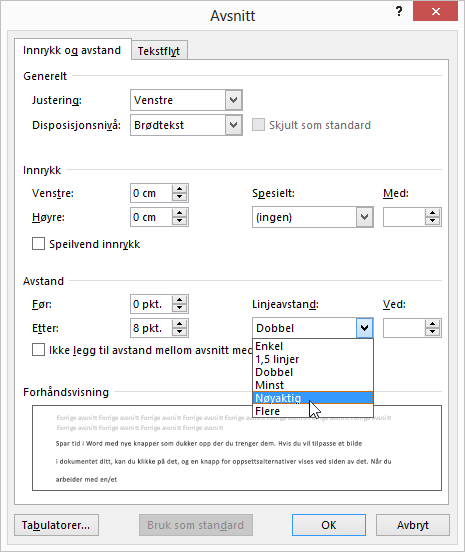
Hvis du vil ha mer informasjon om hvordan du endrer stiler i Word, kan du se: Tilpasse stiler i Word.
Se også
-
Bruke Stiler i Word – et gratis, 10-minutters videoopplæringskurs.
Har du spørsmål om Word som vi ikke har besvart her?
Legg inn et spørsmål i Word Answers-forumet
Hjelp oss med å forbedre Word
Har du forslag til hvordan vi kan forbedre Word? Gi oss beskjed ved å gi oss tilbakemelding. Hvis du vil ha mer informasjon, kan du se Hvordan gi tilbakemelding om Microsoft 365.










