Denne feilen kan oppstå under de siste trinnene når du installerer Microsoft 365. Installasjonen er sannsynligvis OK, så du kan lukke feilmeldingen, og prøve å starte et Microsoft 365-program. Hvis du vil se etter et nylig installert Microsoft 365-program som Word 2016 eller Excel 2016, kan du se Finner du ikke Office-programmer i Windows 10, Windows 8 eller Windows 7?
Tips!: Prøv å se etter installerte programmer via Start-knappen. Det kan hende du finner dem der i stedet for i en Office-mappe. Hvis ikke, kan du lese artikkelen ovenfor for å se fullstendige instruksjoner.
Hvis du ikke finner noen Office 2016-programmer, kan du prøve å starte PC-en på nytt, og deretter reparere Office fra kontrollpanelet som forklart nedenfor. Dette skal løse problemet.
1 – Start PC-en på nytt
Det er viktig at du starter PC-en på nytt før du fortsetter til neste trinn for å reparere Office.
2 – Reparer Office fra kontrollpanelet
Fremgangsmåten for å få tilgang til reparasjonsverktøyet varierer avhengig av operativsystem. Velg operativsystemet ditt fra alternativene nedenfor.
-
Høyreklikk på startknappen

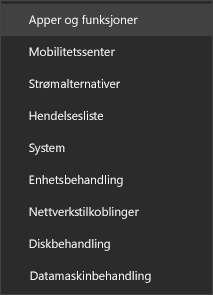
-
Velg Microsoft Office-produktet du vil reparere, og velg Endre. Hvis du ikke ser noen alternativer, velger du de tre prikkene på høyre side.
Obs!: Du reparerer hele Office-programserien selv om du bare vil reparere et bestemt program, for eksempel Word eller Excel. Hvis du har installert et frittstående program, kan du søke etter programmet med navn.
-
Avhengig av om eksemplaret ditt av Office er Klikk og bruk eller en MSI-basert installasjon, ser du følgende alternativer for å fortsette med reparasjonen. Følg fremgangsmåten for din type installasjon.
Klikk og bruk
Velg Tilkoblet reparasjon > Reparer i vinduet Hvordan vil du reparere Office-programmene?for å være sikker på at alt blir reparert. (Det raskere Hurtigreparasjon-alternativet er også tilgjengelig, men det kan bare oppdage og erstatte skadede filer.)
MSI-basert
Velg Reparer i Endre installasjonen, og klikk deretter på Fortsett.
-
Følg instruksjonene på skjermen for å fullføre reparasjonen.
-
Høyreklikk på Start-knappen

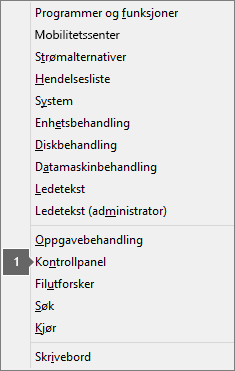
-
Velg Avinstaller et program under Programmer i Kategori-visningen.
-
Høyreklikk på Microsoft Office-produktet du vil reparere, og velg deretter Endre.
Obs!: Hvis du har en programserie som for eksempel Microsoft 365 Family, Office Home & Student 2016 eller Office Home and Student 2013, søker du etter navnet på programserien, selv om det bare er et bestemt program du vil reparere, for eksempel Word eller Excel. Hvis du har et frittstående program som Word eller Excel, kan du søke etter navnet på programmet.
-
Avhengig av om ditt eksemplar av Office er Klikk og bruk eller en MSI-basert installasjon, kan du gjøre følgende for din Office-installasjonstype:
Klikk og bruk-installasjonstype:
Velg Tilkoblet reparasjon i Hvordan vil du reparere Office-programmene?for å være sikker på at alt blir reparert, og velg deretter Reparer. (Det raskere Hurtigreparasjon-alternativet er også tilgjengelig, men det kan bare oppdage og erstatte skadede filer.)
MSI-basert installasjonstype:
Velg Reparer i Endre installasjonen, og klikk deretter på Fortsett.
-
Følg resten av instruksjonene på skjermen for å fullføre reparasjonen.
-
Klikk på Start-knappen

-
Velg Avinstaller et program under Programmer i Kategori-visningen.
-
Klikk på Office-produktet du vil reparere, og klikk deretter på Endre.
Obs!: Hvis du har en programserie som for eksempel Microsoft 365 Family, Office Home & Student 2016 eller Office Home and Student 2013, søker du etter navnet på programserien, selv om det bare er et bestemt program du vil reparere, for eksempel Word eller Excel. Hvis du har et frittstående program som Word eller Excel, kan du søke etter navnet på programmet.
-
Avhengig av om ditt eksemplar av Office er Klikk og bruk eller en MSI-basert installasjon, kan du gjøre følgende for din Office-installasjonstype:
Klikk og bruk-installasjonstype:
Velg Tilkoblet reparasjon i Hvordan vil du reparere Office-programmene?for å være sikker på at alt blir reparert, og velg deretter Reparer. (Det raskere Hurtigreparasjon-alternativet er også tilgjengelig, men det kan bare oppdage og erstatte skadede filer.)
MSI-basert installasjonstype:
Velg Reparer i Endre installasjonen, og klikk deretter på Fortsett.
-
Følg resten av instruksjonene på skjermen for å fullføre reparasjonen.











