Når du legger til bilder, figurer eller andre objekter i Office-dokumentene, stables de automatisk i individuelle lag når du legger dem til. Du kan flytte enkeltfigurer eller andre objekter eller grupper med objekter i en stabel. Du kan for eksempel flytte objekter opp eller ned i en stabel ett lag om gangen, eller du kan flytte dem til toppen eller bunnen av en stabel i ett trekk. Du kan overlappe objekter når du tegner for å opprette forskjellige effekter.
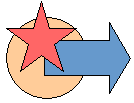
Obs!:
-
Hvis du vil ha informasjon om hvordan du justerer objekter, kan du se Justere eller ordne et bilde, en figur, en tekstboks eller WordArt-grafikk.
-
Hvis du vil ha informasjon om gruppering av objekter, kan du se Gruppere eller dele opp grupperte figurer, bilder eller andre objekter.
Viktig!: I Word og Outlook må du først forankre flere objekter før du merker dem. Merk ett objekt. Deretter trykker og holder du nede CTRL mens du merker flere objekter.
Flytte et bilde, en figur, tekstboks eller WordArt
-
Klikk kantlinjen til WordArt-objektet, tekstboksen eller figuren du vil flytte.
Hvis du vil flytte flere tekstbokser eller figurer, trykker du og holder nede CTRL mens du klikker kantlinjene.
-
Når markøren endres til den firehodede pilen, drar du den til den nye plasseringen.

Hvis du vil flytte i små intervaller, trykker du og holder nede CTRL mens du trykker en piltast. Hvis du bare vil flytte objektet vannrett eller loddrett, trykker du og holder nede SKIFT mens du drar den.
Obs!: Den trinnvise avstanden er en økning på én piksel. Hva én skjermpiksel representerer i forhold til dokumentområdet, avhenger av zoomprosenten. Når dokumentet er zoomet inn til 400 %, er én skjermpiksel en relativt liten skyveavstand i dokumentet. Når dokumentet er zoomet ut til 25 %, er én skjermpiksel en relativt stor skyveavstand i dokumentet.
Det kan være enklere å klippe ut og lime inn, avhengig av hvor langt du flytter WordArt-objektet, figuren eller tekstboksen. Høyreklikk objektet, og klikk deretter Klipp ut (eller trykk CTRL+X). Trykk CTRL+V for å lime inn. Du kan også klippe ut og lime inn i et annet dokument eller mellom programmer, for eksempel fra et PowerPoint-lysbilde til et Excel-regneark.
Flytte en tekstboks, WordArt eller figur fremover eller bakover i en stabel
-
Klikk WordArt-objektet, figuren eller tekstboksen som du vil flytte fremover eller bakover i stabelen.
-
På fanen Format under Tegneverktøy klikker du Flytt fremover eller Flytt bakover.
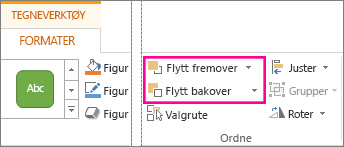
Du kan flytte objektet opp ett lag (Flytt fremover) eller til toppen av stabelen (Plasser lengst frem). Send bakover har lignende alternativer: ned ett lag (Send bakover) eller til bunnen av stabelen (Plasser lengst bak).
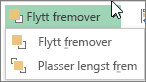
Tips!:
-
Hvis du har mange WordArt-grafikk, figurer, tekstbokser eller andre objekter i Office 2016 og Office 2013, kan det være enklere å bruke pil opp og ned i valgruten for å flytte objekter. Valgruten er ikke tilgjengelig i Project eller Office 2010.
-
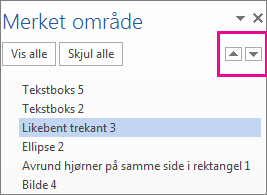
-










