Obs!: Office 2021 for Mac er en fortsettelse av den samme kodebasen som Office 2019 for Mac kjørte under, så det er ingen fordel å ha ved å gå tilbake til Office 2019 for Mac når du har oppgradert til Office 2021 for Mac derfra. Hvis du imidlertid har oppgradert til Office 2021 for Mac fra Office 2016 for Mac og må gå tilbake til Office 2016 for Mac, er fremgangsmåten den samme som nedenfor.
Disse instruksjonene er for kunder som har kjøpt en engangs lisensversjon eller en volumlisensversjon av Office for Mac. Instruksjonene gjelder ikke for Microsoft 365-kunder.
Microsoft lanserte Office 2019 for Mac 24. september 2018 (versjon 16.17). Selv om denne versjonen inneholder avanserte nye funksjoner, kan du gå tilbake til Office 2016 for Mac (versjon 16.16) hvis det oppstår problemer etter installasjonen av Office 2019 for Mac, dersom den tidligere versjonen var installert fra før.
Før du begynner
-
Bekreft at du bruker Office 2019 for Mac. Åpne en Office-app, for eksempel Word.
-
Klikk på Word > Om Word på den øverste menyen.
-
Hvis du bruker Office 2019 for Mac vil du se et versjonsnummer som begynner med "16.17" eller høyere i dialogboksen som åpnes, mens lisenstypen vil være angitt som Detaljhandellisens 2019 eller Volumlisens.
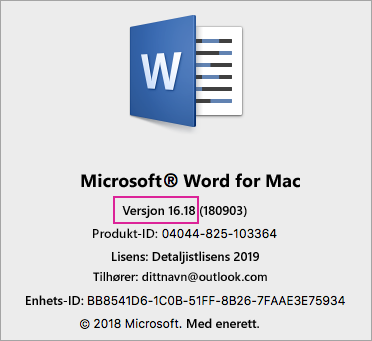
Avinstallere Office 2019 for Mac
-
Lukk alle programmer for Office 2019 for Mac.
-
Gå til Finder > Apper.
-
For følgende Office 2019 for Mac-apper, høyreklikk og velg Flytt til papirkurven:
-
Microsoft Word
-
Microsoft Excel
-
Microsoft PowerPoint
-
Microsoft OneNote
-
Microsoft Outlook (hvis tilgjengelig)
Viktig!: Hvis du bruker en POP-/IMAP-server, må du sørge for at du eksporterer postboksen før du sletter profilen. Dette gjør du ved å åpne Outlook og gå til Fil > Eksport, og deretter følge fremgangsmåten ovenfor.
-
-
Hvis du har avinstallert Outlook, ønsker du også å slette Outlook-profilen din. Hvis du vil gjøre dette, kan du gå til Bibliotek > Gruppebeholdere > UBF8T346G9 > Office > Outlook > Outlook 16-profiler. Slett «Hovedprofil»-mappen og alt innholdet.
Viktig!: Dette vil også slette postboksdata som er lagret på datamaskinen. Hvis du har en Microsoft 365-, Outlook.com- eller Exchange-e-postkonto, kan du kan synkronisere dataene på nytt når du har konfigurert Outlook-profilen på nytt.
-
Følg disse instruksjonene for å fjerne Office-lisenser fra en Mac. Du kan alltids installere og aktivere på nytt.
Installere og aktivere Office 2016 for Mac
-
Last ned og installer den Office 2016 for Mac (versjon 16.16)-Installeren som gjelder for deg:
Obs!: Hva er forskjellen? Home and Business inkluderer Outlook, mens Home and Student ikke inkluderer det. Hvis du har en Home and Student-lisens, men installerer Home and Business, kan du ikke bruke Outlook.
-
Aktiver og bekreft at du bruker Office 2016 for Mac ved hjelp av én av to måter:
For Office 2016 for Mac (enkeltkjøp)
-
Start en hvilken som helst Microsoft Office-app, for eksempel Word.
-
På skjermbildet Logg på for å aktivere Office, kan du logge på med Microsoft-kontoen som er forbundet med kjøpet av Office 2016 for Mac.
-
Klikk på Word > Om Word på den øverste menyen.
-
Kontroller at versjonsnummeret vises starter med 16.16 i dialogboksen. Dette betyr at du bruker Office 2016 for Mac.
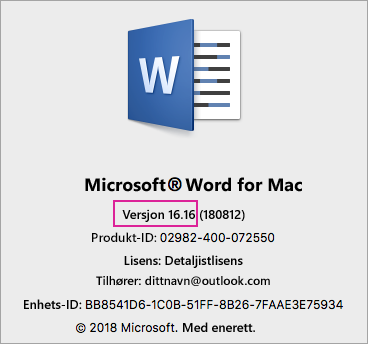
For Office 2016 for Mac (volumlisens)
-
Velg Last ned og nøkler-fanen.
-
Velg Last ned-knappen for Office for Mac 2016.
-
Velg Fortsett i popup-vinduet, og Last ned VL serialiseringsprogrammet.
-
Når nedlastingen er fullført, dobbeltklikk for å åpne filen Office_2016_Mac.iso og kjøre installasjonspakken - Microsoft_Office_2016_VL_Serializer.pkg.
-
Start en Office-app, for eksempel Word. I hovedmenyen, velg Word > Om Word.
-
Kontroller at versjonsnummeret vises starter med 16.16 i dialogboksen. Dette betyr at du bruker Office 2016 for Mac.
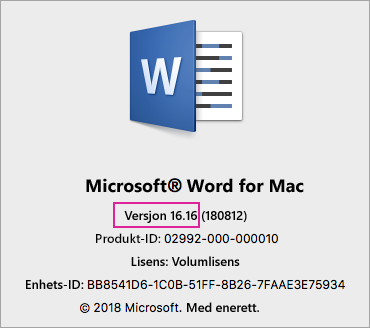
-











