Enten du arbeider hjemmefra eller møter personer andre steder, kan Outlook hjelpe deg med å sikre at hvert møte er tilkoblet. Bare aktiver alternativet Legg til nettmøte i alle møter for å komme i gang.
Obs!: Dette gjelder bare for Microsoft 365-kontoer.
Aktivere eller deaktivere dette alternativet
Innstillingen er aktivert som standard hvis du har en Teams-lisens. Hvis du vil endre innstillingen, kan du imidlertid gjøre dette på én av følgende måter.
I Outlook
Du finner innstillingen for å gjøre alle møter tilkoblet i alle Outlook-klienter: Outlook for Windows, Outlook for Mac, Outlook på nettet, Outlook for Android og Outlook for iOS. Se etter innstillingen i Alternativer-menyen for den bestemte klienten.
I Windows PowerShell
IT-administratorer kan også programmatisk konfigurere innstillingen for hele organisasjonen.
-
For å konfigurere for organisasjonen bør administratorer bruke parameteren OnlineMeetingsByDefaultEnabled fra Set-OrganizationConfig-cmdleten .
-
Parameteren OnlineMeetingsByDefaultEnabled forklarer om alle møter skal angis som Teams eller Skype for Business som standard under oppretting av møter. Parameteren angir standardverdien, så hvis en bruker allerede samhandler direkte med denne innstillingen fra en støttet Outlook-klient, ignoreres denne standardverdien angitt av administratoren. Med andre ord brukes innstillingene for postboksen og organisasjonskonfigurasjonen hvis brukeren aldri har endret innstillingene fra en støttet Outlook-klient.
-
Administratorer kan angi standardinnstillingene, og de bør brukes for nye brukere, men bare hvis innstillingene ikke endres av klienten.
-
Hvis klienten har aktivert innstillingene, ignoreres innstillingene for organisasjonen og kalenderen.
-
Administratoren kan ikke kontrollere klientinnstillingene.
-
Administratoren kan ikke spørre i innstillingene.
Velg standard leverandør av nettmøter
For brukere
Hvis en bruker har både Microsoft Teams og Skype for Business installert, avhenger den foretrukne leverandøren av den valgte sameksistensmodusen. Brukeren vil ikke se et alternativ for å velge mellom Teams og Skype.
Hvis en bruker bruker én enkelt leverandør av nettmøter, for eksempel Microsoft Teams eller office-tillegget til en partner, angir Outlook det automatisk som standardleverandør.
Hvis en bruker bruker både Microsoft Teams og en partnerleverandør (eller flere partnerleverandører), angis Microsoft Teams som standardleverandør med mindre de endres. Hvis Microsoft Teams ikke er installert, men brukeren bruker flere partnerleverandører, gis prioritet til den som er installert av organisasjonens administrator.
Brukeren kan velge sin foretrukne leverandør av nettmøter når ett av følgende scenarioer oppstår.
-
Organisasjonens administrator installerte flere partnerleverandørtillegg.
-
Brukeren installerte tillegg for flere partnerleverandører, og administratoren har ikke konfigurert en standard møteleverandør.
Brukere kan finne innstillingen for å velge sin foretrukne leverandør i Outlook på nettet, Outlook for Windows, Ny Outlook for Mac, Outlook for Android og Outlook for iOS. Den foretrukne leverandøren som er valgt på én støttet Outlook-klient, gjelder for alle støttede klienter som brukes.
Velg den aktuelle fanen for detaljerte instruksjoner om hvordan du finner dette alternativet i Outlook-klienten.
For administratorer
Hvis du vil angi standard møteleverandør som administrator, må du bruke Set-MailboxCalendarConfiguration fra Exchange Online PowerShell. Se fremgangsmåten nedenfor.
-
Koble til Exchange Online PowerShell ved hjelp av Connect-ExchangeOnline cmdlet.
-
Kjør følgende cmdlet:
Set-MailboxCalendarConfiguration -Identity user@contoso.com -DefaultOnlineMeetingProvider Zoom-
Parameteren DefaultOnlineMeetingProvider er bare tilgjengelig i den skybaserte tjenesten.
-
I dette eksemplet angir vi Zoom som standard leverandør av nettmøter.
-
Følgende verdier kan brukes i -DefaultOnlineMeetingProvider-feltet:
-
AlibabaDingTalk
-
AmazonChimePrivate
-
AmazonChimePublic
-
AppleFacetime
-
BlueJeans
-
ClaroVideoconferencia
-
FacebookWorkplace
-
GoogleMeet
-
Gotomeeting
-
JioMeet
-
RingCentral
-
SkypeForBusiness
-
SkypeForConsumer
-
TeamsForBusiness (dette er standardverdien.)
-
Webex
-
Zoome
-
-
Referanse: Set-MailboxCalendarConfiguration (ExchangePowerShell) | Microsoft Learn
-
-
Set-MailboxCalendarConfiguration -Identity user@contoso.com -DefaultOnlineMeetingProvider Zoom
Følg disse trinnene for å velge standard nettmøteleverandør og gjøre hvert møte på nettet i Outlook for Windows.
-
Velg Alternativer for fil >> kalender.
-
Gå til Legg til nettmøte i alle møter under Kalenderalternativer , og velg Legg til møteleverandør.
-
Merk av for Legg til nettmøte i alle møter.
-
Velg kontoen du vil aktivere innstillingen for, fra rullegardinmenyen Bruk på denne kontoen.
-
Velg standardleverandør for den valgte kontoen fra listen over leverandører av nettmøter. Denne listen inneholder alle leverandører som er relevante for kontoen din.
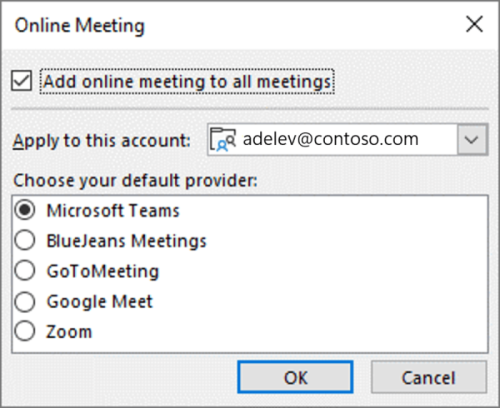
-
Velg OK.
Følg disse trinnene for å velge standard nettmøteleverandør og gjøre hvert møte på nettet i Outlook for Mac.
-
Åpne Outlook-innstillinger.
-
Velg Kalender.
-
Velg Konfigurer leverandører ved siden av Legg til nettmøte i alle møter.
-
Merk av for Legg til nettmøte i alle møter.
-
Velg kontoen du vil aktivere innstillingen for, fra listen som vises i ruten til venstre.
-
Velg standard nettmøteleverandør for den valgte kontoen fra listen som vises i ruten til høyre. Denne listen inneholder alle leverandører som er relevante for kontoen din.
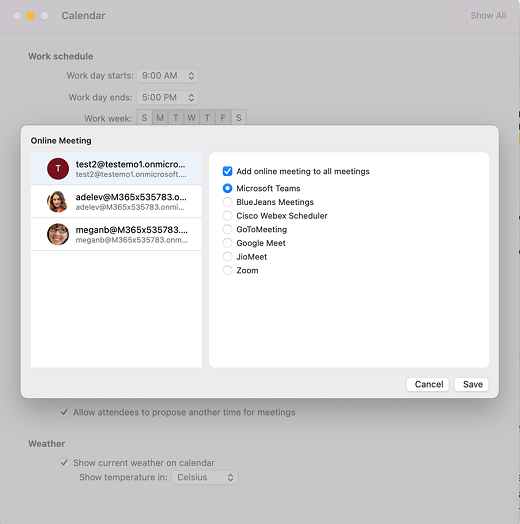
-
Velg Lagre.
Følg disse trinnene for å velge standard nettmøteleverandør i Outlook på nettet og gjøre hvert møte på nettet.
-
Åpne Outlook-innstillinger på verktøylinjen.
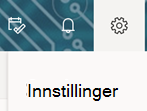
-
Velg Kalender, og velg deretter Hendelser og invitasjoner.
-
Merk av for Legg til nettmøte i alle møter .
-
Velg standard leverandør av nettmøter fra listen Velg en møteleverandør . Denne listen inneholder alle leverandører som er relevante for kontoen din.
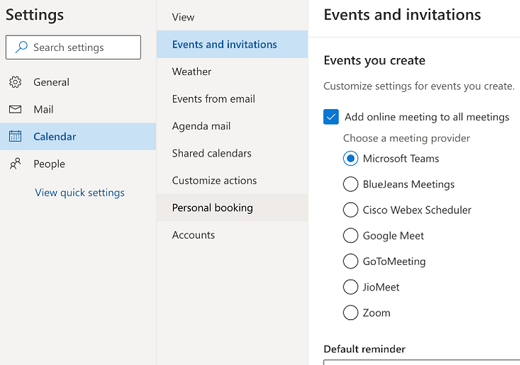
-
Velg Lagre.
Følg disse trinnene for å velge standard nettmøteleverandør i Outlook på Android og gjøre hvert møte på nettet.
-
Åpne Outlook-profil.
-
Velg Innstillinger-ikonet nederst til venstre, og velg deretter Konto.
-
Merk av for Legg til nettmøter i alle møter .
-
Velg standard leverandør av nettmøter fra listen Velg en møteleverandør . Denne listen inneholder alle leverandører som er relevante for kontoen din.
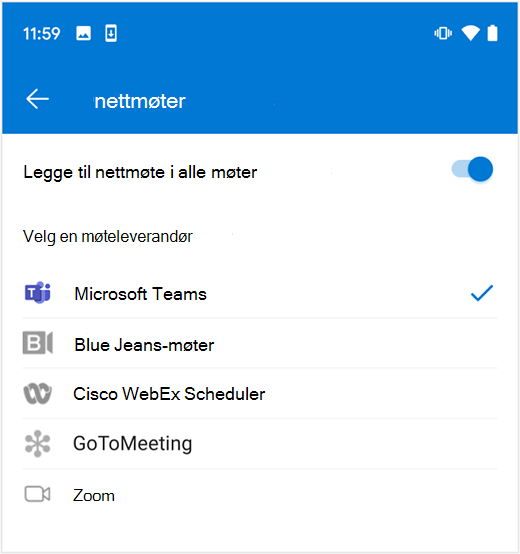
Følg disse trinnene for å velge standard nettmøteleverandør i Outlook på iOS og gjøre hvert møte på nettet.
-
Åpne Outlook-innstillinger.
-
Velg e-postkontoen under E-postkontoer.
-
Åpne Kontoinnstillinger.
-
Merk av for Legg til nettmøte i alle møter .
-
Velg standardleverandør fra listen Velg møteleverandør . Denne listen inneholder alle leverandører som er relevante for kontoen din.
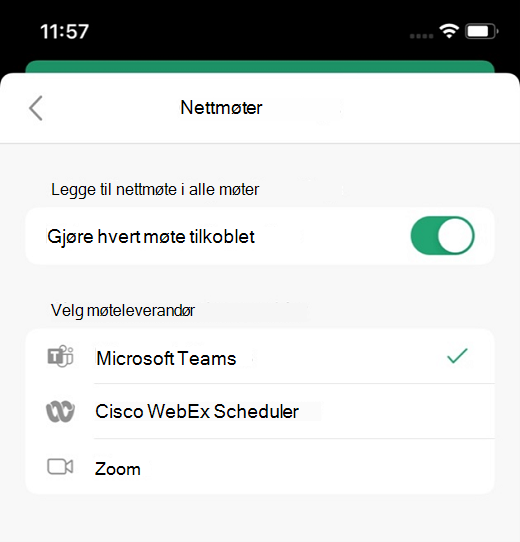
Støttede leverandører av nettmøter
Når du velger en foretrukket leverandør av nettmøter, tilpasses listen over tilgjengelige leverandører til hver brukers oppsett.
Microsoft Teams og Skype for Business vises basert på brukerens tilordnede lisenser.
Partnerleverandører vises basert på Office-tilleggene som brukeren eller administratoren har installert. Følgende nettmøtetillegg støttes.
Viktig!: COM-tillegg for partnerleverandører støttes ikke. Hvis du aktiverer alternativet Legg til nettmøte i alle møter og bruker COM-tillegget til en leverandør for å legge til møtedetaljer i en avtale, kan både Microsoft Teams og leverandørens møtedetaljer legges til. Hvis du vil hindre at dette skjer, kan du utføre én av følgende midlertidige løsninger.
-
Avinstaller leverandørens COM-tillegg (hvis du vil ha trinnvise instruksjoner, kan du se Vise, administrere og installere tillegg i Office-programmer), og deretter installere Office-tilleggsversjonen av den foretrukne leverandøren fra koblingene i denne delen. Hvis du vil ha mer veiledning, kan du se Velge standard leverandør av nettmøter.
-
Hvis den foretrukne møteleverandøren ikke har en office-tilleggsversjon, deaktiverer du alternativet Legg til nettmøte i alle møter for å fortsette å bruke COM-tillegget. Hvis du vil ha veiledning om hvordan du deaktiverer dette alternativet via Outlook eller Windows PowerShell, kan du se Aktivere eller deaktivere dette alternativet.
Finne tillegget til leverandøren av nettmøter i Outlook
Alternativet Legg til nettmøte i alle møter legger automatisk til møtedetaljene til den foretrukne leverandøren i avtalene dine. Hvis du trenger å konfigurere møtedetaljene, kan du bruke møteleverandørens tillegg til å gjøre endringer.
Gjør følgende for å få tilgang til møteleverandørens tillegg i Outlook for Windows, for Mac og på nettet:
-
Velg Nytt møte eller Ny hendelse for å opprette et nytt møte.
-
Gå til båndet i det nylig opprettede møtet, og velg møteleverandørens tillegg.
Mer informasjon
-
Nettmøtedetaljer legges ikke til hendelser som er lengre enn 24 timer eller til noen hendelser uten deltakere.
-
Hvis du administrerer en delt kalender eller delegert kalender og kalendereieren har oppdatert den foretrukne leverandøren, kan det ta opptil 24 timer før det merkede området gjenspeiles i din kopi av den delte kalenderen.
-
Funksjonen er ennå ikke aktivert når du bruker Outlook for Windows hvis postboksen driftes i GCC-, GCC-High- eller DoD-miljøer. Brukere i disse miljøene vil ha funksjonen når de bruker andre Outlook-klienter.
Minimumsversjoner av Outlook kreves
|
Outlook-klient |
Alternativ for å gjøre alle møter på nettet |
Alternativ for å velge foretrukket leverandør |
|---|---|---|
|
Outlook for Windows* |
|
|
|
Outlook for Mac* |
|
|
|
Outlook på nettet |
|
|
|
Outlook for Android |
|
|
|
Outlook for iOS |
|
|
*Gjelder bare for brukere som kjøpte Microsoft Office på månedlig eller årlig abonnementsbasis.
1Støtter bare Microsoft Teams fra og med versjon 1.0.20275.4 av Teams-tillegget. Tilgjengelig fra og med skrivebordsversjonen av Outlook, versjon 2011 (bygg 13330.00000).
2Tilgjengelig fra og med versjon 2206 (bygg 15330.20176) for Månedskanal og Versjon 2207 (bygg 15427.20176) for Månedskanal for virksomheter.
3Tilgjengelig fra og med versjon 16.60.318.0.
4Tilgjengelig fra og med versjon 16.57.1205.0.










