Når Office-appen lukkes uventet før du lagrer de nyeste endringene, åpnes dokumentgjenoppretting automatisk neste gang du åpner Office-appen for å hjelpe deg med å få filen tilbake.
Tips!: Hvis du er enMicrosoft 365 abonnent, er den sikreste måten å arbeide på, å lagre filene dine på OneDrive eller SharePoint og bruke automatisk lagring.
Hvordan bestemmer jeg hvilke filer som skal lagres?
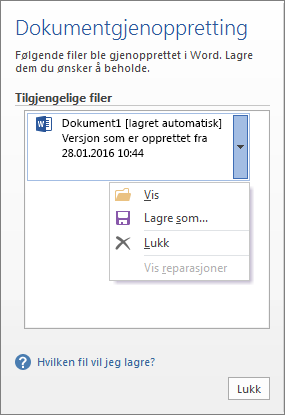
Hvis du ser flere filer i listen over tilgjengelige filer i ruten dokumentgjenoppretting og ikke er sikker på hvilke du vil lagre, vises datoen og opprettelsestiden for et automatisk lagret dokument under dokumentnavnet, og kan gi deg en pekepinn på hvilken fil du vil gjenopprette.
Hvis du ser flere versjoner av samme fil, bør du sannsynligvis åpne den som er merket med det siste tidspunktet, siden denne vil inneholde de nyeste endringene. Du kan også velge hver fil for å åpne og se gjennom dokumentet.
Når du har åpnet en fil i listen, kan du fortsette å arbeide i den, og du kan lukke ruten for dokumentgjenoppretting når du har gjenopprettet alle dokumentene du vil lagre.
Slett uønskede gjenopprettede filer
-
Velg pilen ved siden av filnavnet i gjenopprettingsruten.
-
Velg Slett.
-
Bekreft sletting ved å velge Ja.
Lukker gjenopprettede filer
Hvis du klikker på Lukk uten å gå gjennom alle gjenopprettede filer, ser du et alternativ for å vise dem igjen senere. Neste gang du åpner programmet, kan du lagre eller fjerne disse autogjenopprettingsfilene.
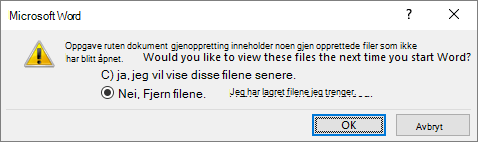
Ja, jeg vil vise disse filene senere. (Det tryggeste alternativet.) Velg dette alternativet hvis du ikke er sikker på om du trenger dataene i de gjenopprettede filversjonene.
Nei, fjern filene. Jeg har lagret de filene jeg trenger.Velg dette alternativet hvis du er sikker på at du ikke lenger trenger dataene i de gjenopprettede filversjonene.
Gjenopprette en fil som er lagret ved automatisk gjenoppretting
Vanligvis vil programmet automatisk gjenopprette arbeidet ditt neste gang du åpner appen etter et strømbrudd eller en annen uventet avslutning ved å oppdage at det finnes en automatisk gjenopprettingsfil og automatisk åpne den. Hvis du vil beholde den gjenopprettede filen, bør du lagre den umiddelbart før du lukker eller redigerer den.
Hvis du vil finne filer med automatisk gjenoppretting på datamaskinen, bytter du til Finder, og deretter klikker du Gå > Gå til mappe (eller trykk på SKIFT + KOMMANDO + G) og skriv inn den aktuelle mappebanen som vist nedenfor. Erstatt <brukernavn> med brukernavnet ditt:
Nyeste versjoner
/Brukere/<brukernavn>/Bibliotek/Beholdere/com. Microsoft/Data/Bibliotek/Innstillinger/Automatisk gjenoppretting
Obs!:
-
Mappen for automatisk gjenoppretting er en skjult mappe, så du vil sannsynligvis ikke se den hvis du bare prøver å navigere til den i Finder. Bruk verktøyet Gå til mappe , og angi den fullstendige banen for å omgå dette.
-
Hvis du lukker en fil og klikker Ikke lagre, slettes filen for automatisk gjenoppretting fordi Office antar at alt er ok og at filen for automatisk gjenoppretting ikke er nødvendig.
Gjenopprette tekst fra en skadet fil i Word
-
Gå til Word > Innstillinger.
-
Velg Generelt under Redigerings- og korrekturverktøy.
-
Kontroller at det er merket av for Bekreft konvertering av filformat ved Åpne , og lukk deretter dialogboksen Generelt .
-
Gå til Fil > Åpne.
-
Velg Gjenopprett tekst på Åpne-menyen.
-
Åpne dokumentet.










