Du kan opprette minneverdige og flotte presentasjoner ved hjelp av mange av malene som følger med PowerPoint. Bruk bilde-, figur- og grafikkeffektene i disse malene til å legge til fargerike, elegante eller lekne bakgrunner i presentasjonen.
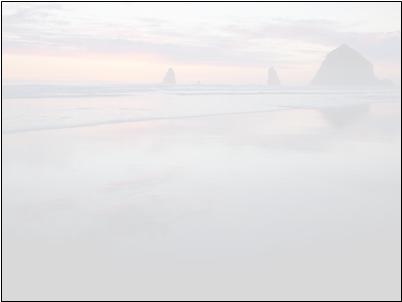
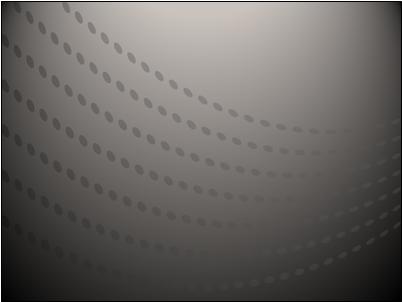
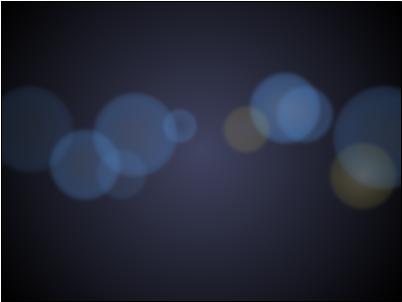

Bruke en PowerPoint-mal med bakgrunner til å starte en ny presentasjon
Hvis du vil finne en mal med bakgrunnsbilder for å starte en ny presentasjon, gjør du følgende:
-
Klikk på Fil > Ny.
-
Gjør ett av følgende i søkeboksen:
-
Hvis du vil bla gjennom et bredt spekter av maler med bakgrunner, søker du etter «Bakgrunner».
-
For bakgrunnsbildene som vises ovenfor og mer, kan du søke etter malen kalt «Bakgrunner for PowerPoint-lysbilder».
-
Hvis du vil ha bakgrunner som er spesifikke for et tema, kan du søke etter et nøkkelord, for eksempel «fjell».
-
-
Klikk et miniatyrbilde av malen, forhåndsvis lysbildene ved å klikke fremover- og tilbakepilene, og klikk deretter Opprett når du finner malen du vil bruke.
Obs!: Du kan bruke bare noen få av lysbildene fra malen i presentasjonen. Hvis du vil fjerne de andre lysbildene fra presentasjonen, trykker og holder du nede CTRL, klikker lysbildene du ikke vil bruke, og deretter trykker du del.
Hvis du vil ha mer informasjon om hvordan du bruker en mal i en ny presentasjon, kan du se artikkelen Bruke en mal i en ny presentasjon.










