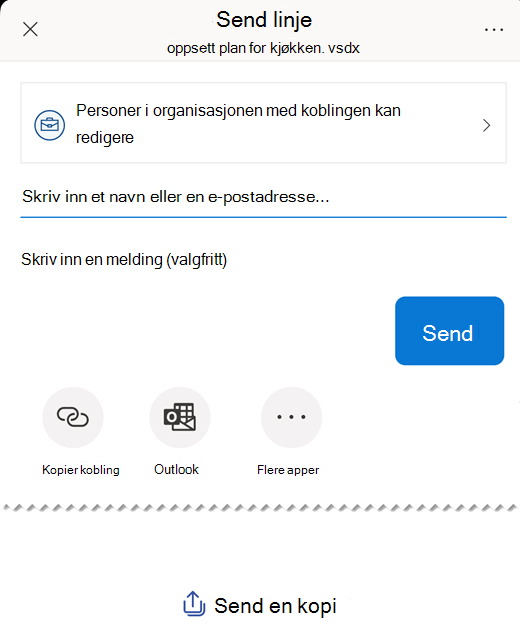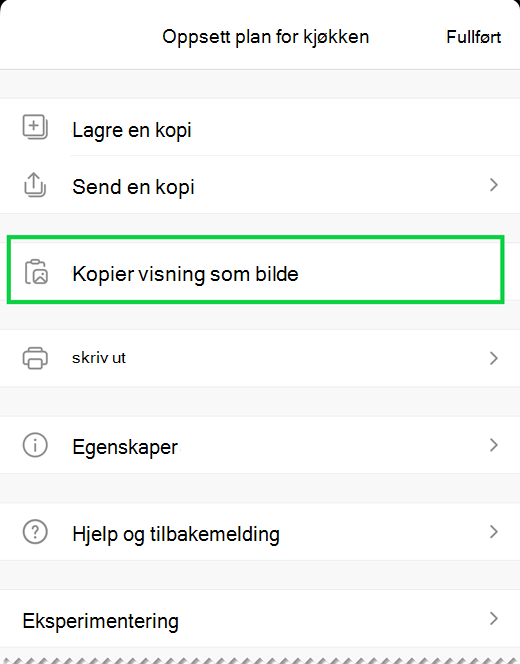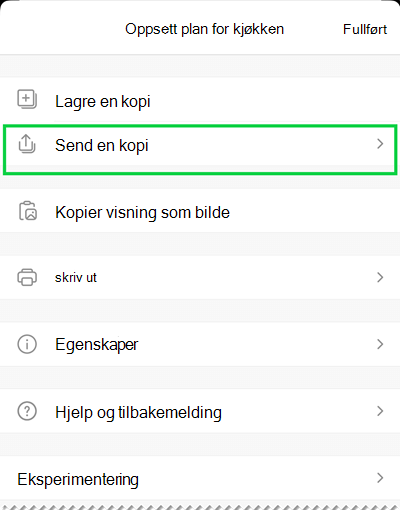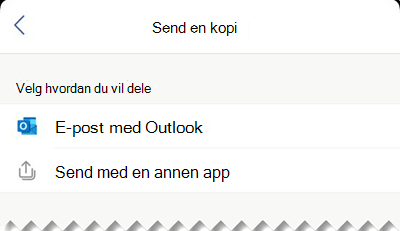Viktig!: 14. august 2023 vil Microsoft Visio Viewer-appen bli fjernet og fjernet fra Apple App Store. På denne datoen vil eksisterende installasjoner av appen på iPhone- og iPad-enheter fortsette å fungere. Men over tid vil integreringen av appen med tjenester som OneDrive og SharePoint brytes. I tillegg har du ikke mulighet til å installere appen på nytt på iOS-enheten hvis appen er avinstallert eller du har byttet enhet. I stedet for Visio Viewer for iOS, anbefaler vi at du bruker Visio for nettet. I løpet av de siste seks årene har vi kontinuerlig forbedret visnings- og fildelingsopplevelsen av nettappen vår for Visio-tegninger som er lagret i OneDrive og SharePoint. Vi vil fortsette å bringe spennende innovasjoner til Visio for nettet for å forbedre diagramopplevelsen på tvers av enheter. Hvis du vil ha mer informasjon, kan du se Visio Viewer app for iOS blir fjernet fra App Store.
Visio Viewer for iOS lar deg vise og dele Visio-diagrammer som ble opprettet i skrivebordsversjonen av Visio. Du laster først opp en .vsd- eller .vsdx-fil til OneDrive, OneDrive for Business eller SharePoint. Deretter kan folk se og dele filen i Visio Viewer for iPad eller Visio Viewer for iPhone. Du kan også motta en .vsd- eller .vsdx-fil som et e-postvedlegg, og deretter trykke på vedlegget for å vise det på din iPad eller iPhone. Ønsker du å vite mer om Visio Viewer for iOS? Se Vanlige spørsmål.
Denne appen er bare et visningsprogram. Det tillater ikke at du redigerer. Redigering krever Visio-skrivebordsprogrammet eller Visio på nettet.
I denne artikkelen:
Zoome og panorere i diagrammer
Zoome og panorere i diagrammer
Zoome inn og ut av et diagram og panorere på tvers av det.
Zoome
-
For å zoome inn trykker du med to fingre på diagrammet og sprer fingrene fra hverandre.
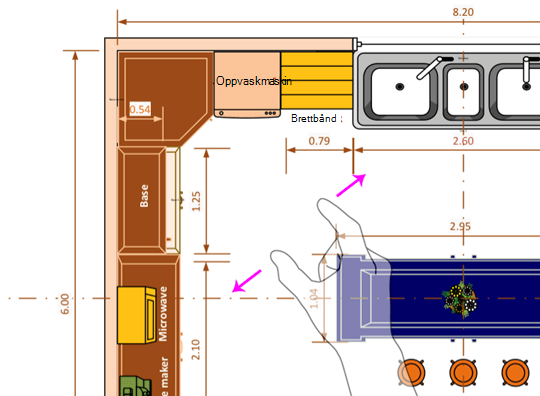
-
Trykk diagrammet med to fingre og knip dem sammen for å zoome ut.
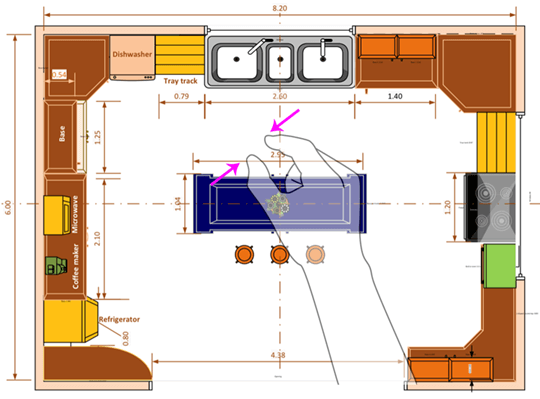
Panorere
-
Hvis Panorervinduet ikke allerede er åpent, trykker du Vis -ikonet og sørg for at det er på.
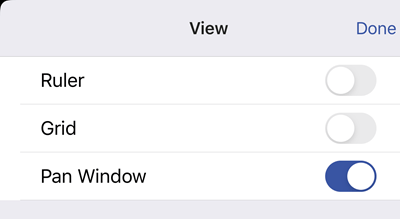
-
Når du panorerer på tvers av diagrammet, se på Panorer-vinduet i øvre venstre hjørne av skjermen. Den lille uthevete boksen angir området på siden som er vist i tegnevinduet. Du kan flytte den markerte boksen for henholdsvis å panorere og zoome.
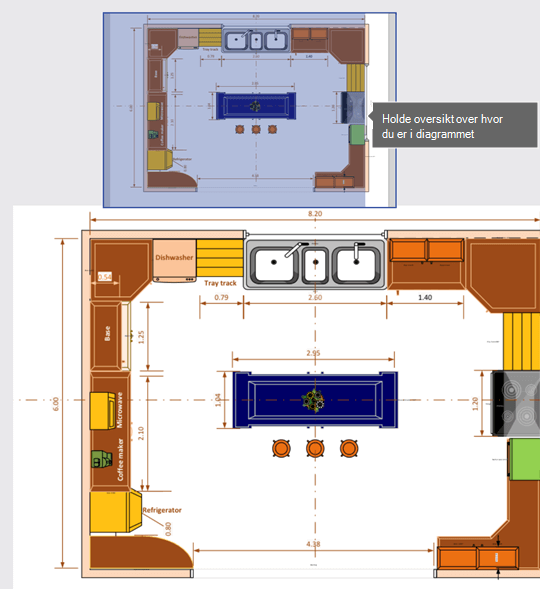
Du kan også trykke og holde inne Panorer-vinduet og drar det til et hvilken som helst sted i diagrammet.
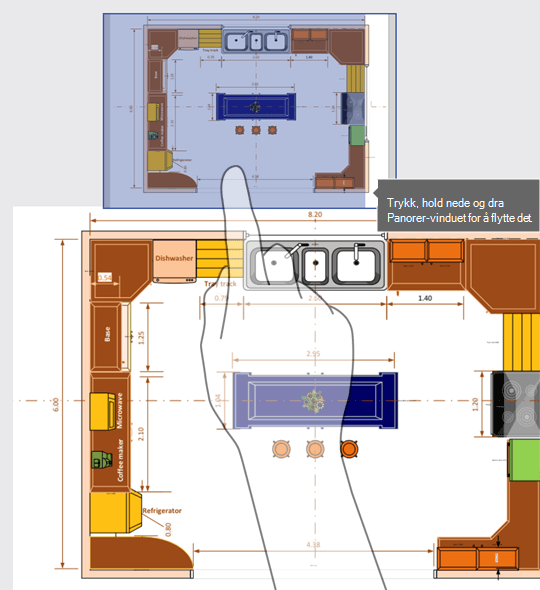
Vise lagene i et diagram
Trykk Lag for å vise alle lagene av figurer i diagrammet.
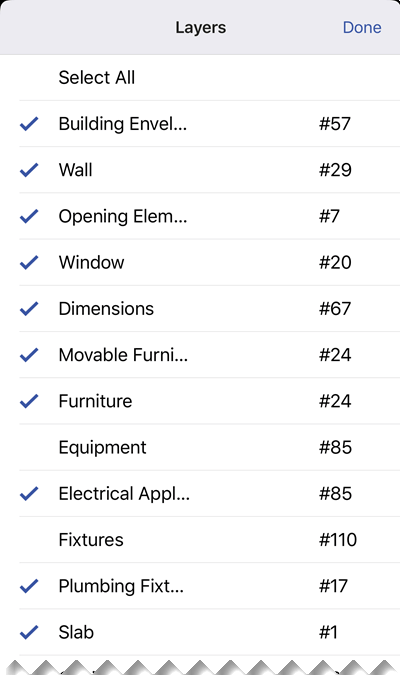
Du kan trykke på haken ved siden av hvert lag for å slå av og på figurene. Tallet ved siden av hvert lag representerer antall figurer som finnes i diagrammet.
Søk etter figurer i et diagram
-
Trykk Søkeikonet.

-
Skriv inn søketeksten i søkeboksen. Ved siden av søketeksten vises et tall, som viser antallet av disse objektene i diagrammet.

-
Bruk PIL FREM og PIL TILBAKE for å finne neste og forrige i diagrammet.
Lagre en kopi av en fil
-
Trykk på Fil-ikonet, og trykk deretter på Lagre en kopi.
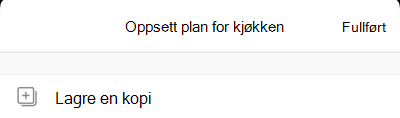
-
I Navn-boksen skriver du inn et navn på filen.
-
Velg en plassering for filen.
-
Trykk Lagre øverst til høyre.
Skrive ut et diagram
-
Trykk Fil-ikonet, og trykk deretter Skriv ut.
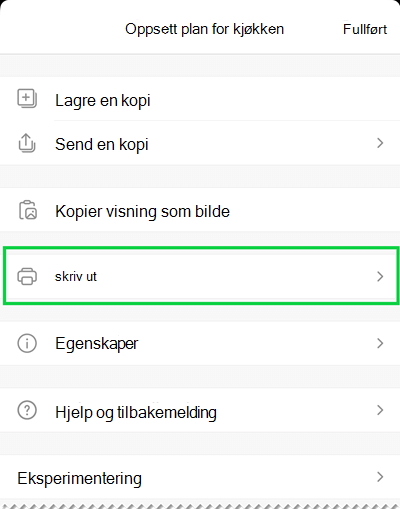
-
Velg retning, sidestørrelse i Innstillinger, hvilke sider du vil skrive ut, og Skalering-alternativet.
Trykk Neste.
-
Velg Skriver og hvor mange eksemplarer du ønsker, og deretter skriver du ut diagrammet til en kompatibel AirPrint-skriver.
Bruk Mørk modus
I iOS 13.0 og nyere kan du bruke et mørkt, systemomfattende utseende kalt mørk modus. Dette utseendet kan være nyttig i miljøer med lite lys. Fra og med versjon 2.30 støtter Visio Viewer for iOS mørk modus.
På enheten din går du til Innstillinger > Skjerm og lysstyrke for å slå Mørk modus på eller av. Se Bruke Mørk modus på iPhone eller iPad for mer informasjon.
Vi ønsker å høre fra deg
Vi vil gjerne høre om din opplevelse med Visio Viewer for iPad og Visio Viewer for iPhone. Bruk en av følgende måter for å sende kommentarer og forslag til vårt produktteam:
-
Trykk på ellipsemenyen på filen, og trykk deretter på Hjelp og tilbakemelding.
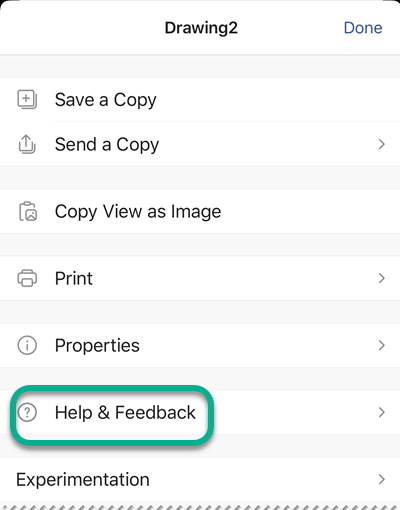
-
Hvis det er en funksjon du vil be om, kan du sende oss tilbakemelding for å hjelpe oss med å prioritere nye funksjoner i fremtidige oppdateringer. For mer informasjon, kan du se Hvordan gir jeg tilbakemelding om Microsoft Office?.