Med Outlook på iOS- eller Android-mobilenheten kan du:
-
Organiser e-postmeldingene slik at de fokuserer på de viktigste meldingene.
-
Administrer kalenderen for å planlegge møter og avtaler.
-
Del filer fra skyen, slik at alle alltid har den nyeste versjonen.
-
Hold kontakten og produktiv uansett hvor du er.
Organisere og prioritere meldinger
Navigere på skjermen
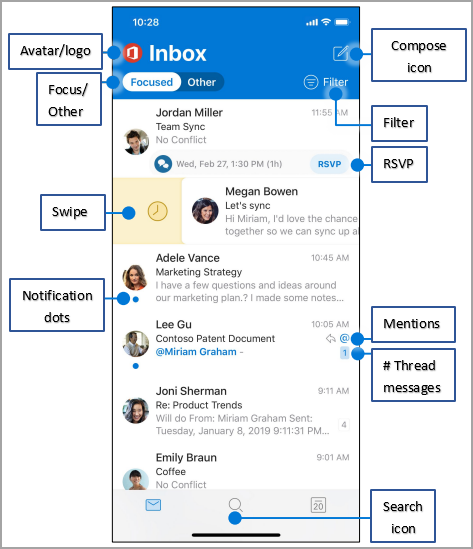
Avatar/logo – Trykk på kontoavataren eller logoen for å bytte kontovisninger: Mapper, Favoritter eller Innstillinger
Fokusert/Annet – Trykk for å bytte mellom fokuserte og andre meldinger. Fokusert-fanen viser viktige e-postmeldinger mens resten finnes på Andre-fanen.
Sveip – sveip til høyre eller venstre for å utføre en handling på en melding.
Varselprikker – Se varslingsprikker når du har uleste e-postmeldinger.
Skriv-ikonet – Trykk skriv-ikonet for å starte en ny melding.
Filter – Trykk Filter for å vise bare meldinger som er ulest, flagget eller har vedlegg.
Svar raskt fra innboksen.
Omtaler – @ identifiserer hvor du er omtalt i e-postmeldinger.
# Trådmeldinger - Angir antall e-postmeldinger i en meldingstråd.
Søkeikon – dobbelttrykk for en søkeboks for nøkkelord.
Endre innstillinger
Du kan endre innstillingene når du trykker på avataren eller logoen og velger Innstillinger-visningen .
Sveipealternativer
-
Trykk sveipealternativer > sveip til høyre eller sveip mot venstre.
-
Velg en handling.
Innboks med fokus
Trykk Innboks med fokus for å aktivere eller deaktivere Innboks med fokus .
Organiser etter tråd
Trykk Organiser etter tråd for å ordne meldinger som samtaletråder.
Behandle mapper og meldinger
Legge til en favorittmappe
Trykk blyantikonet fra konto- og mappevisningen for å legge til og administrere Favoritter.
Søk etter mapper
-
Trykk meny.
-
Trykk og hold et kontoikon for å se en liste over mapper for kontoen.
Merke og flagge meldinger
-
Trykk på (i en e-postmelding). . . ).
-
Trykk på Marker eller flagg.
Obs!: Sveip kan også tilpasses for å merke eller flagge en melding.
Legge ved en fil
-
Trykk bindersikonet > Legg ved fil i en melding.
-
Velg filen.
Legge ved et bilde
Trykk kameraikonet for å sette inn et dokument, et bilde eller en tavle.
Vis kontaktkort
-
Trykk på et kontaktnavn for å se kontaktens telefonnummer, e-postadresse og mer.
-
Trykk Vis organisasjon for å se organisasjonshierarkiet til en kontakt og hvem de arbeider med.
Administrere kalenderen
Svar på en invitasjon
-
Trykk RSVP i en møteinvitasjon.
-
Trykk godta, foreløpig eller avslå.
Endre kalendervisningen
-
Trykk Vis i Kalenderen.
-
Velg saksliste, dag, 3-dagers eller månedsvisning .
Obs!: Hvis du vil se alternativet for 7-dagers visning, kan du endre enheten til liggende modus.
Organisere og prioritere meldinger
Navigere på skjermen
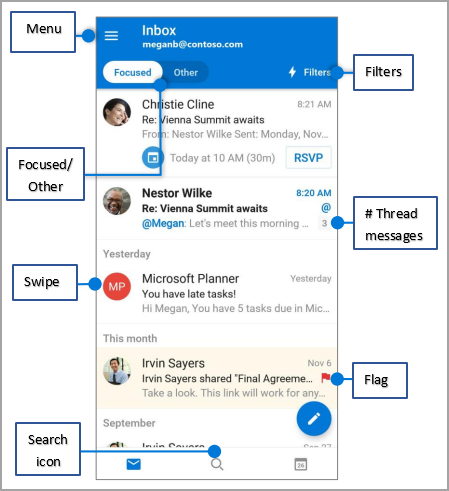
Meny – Trykk meny for å se en liste over mapper og innstillinger.
Fokusert/Annet – Trykk for å bytte mellom fokuserte og andre meldinger.
Sveip – sveip til høyre eller venstre for å utføre en handling.
Søkeikon – Trykk søk-ikonet én gang for å finne nylige kontakter og filer. Trykk på søkeikonet to ganger for å finne en søkeboks for å finne e-postinnhold og mer.
Filtre – Trykk filtre for å vise bare meldinger som er ulest, flagget eller har vedlegg.
# Trådmeldinger - Angir antall e-postmeldinger i en meldingstråd.
Flagg – Identifiserer e-postmeldinger for spesiell oppmerksomhet eller varsel.
Endre innstillinger
Sveipealternativer
-
Trykk meny > Innstillinger. > sveipealternativer > sveip til høyre eller sveip mot venstre.
-
Velg en tilsvarende handling.
Fokus
Trykk meny > Innstillinger > Innboks med fokus for å slå innboksinnstillinger med fokus på eller av.
Favoritter
-
Trykk meny > Rediger-ikonet .
-
Trykk stjerneikonet for å gjøre en mappe til favoritt.
Obs!: Favorittmapper vises øverst i listen over mapper.
Angi Ikke forstyrr
Trykk meny > Klokkeikonet for å angi alternativer for Ikke forstyrr .
Flagge e-postmeldinger
-
Trykk en e-postmelding.
-
Trykk på (. . . ) Mer > Flagg.
Legge ved en fil fra OneDrive
-
Trykk Ny melding > Legg ved > Velg fra filer.
-
Velg en fil.
Vis kontaktkort
Trykk på et kontaktnavn i en e-postmelding for å se kontaktens telefonnummer, e-postadresse og mer.
Administrere kalenderen
Vise kalenderen
-
Trykk kalenderikonet øverst i høyre hjørne for å bytte til kalendervisning .
-
Trykk menyikonet for å vise eller legge til en kalender, inkludert delte kalendere.
-
Sveip ned for å vise mer av kalenderen.
-
Trykk en dag i kalenderen for å se hendelsene for den dagen.
-
Trykk en møteoppføring for å vise detaljene for et møte.
Opprette en kalenderhendelse
Trykk på + -ikonet i kalendervisningen for å opprette en ny kalenderhendelse.
Svar på en invitasjon
-
Trykk RSVP i en møteinvitasjon.
-
Trykk godta, foreløpig eller avslå.
Endre kalendervisningen
-
Trykk visning.
-
Velg saksliste, dag eller 3-dagers visning.










