Du har blitt bedt om å holde en ny presentasjon og Copilot for Microsoft 365 kan hjelpe deg! I dette eksemplet ser vi for oss at du er en profesjonell landskapsarkitekt, og du har blitt bedt om å presentere for en lokal fellesskapsorganisasjon om tulipaner.
Start fra en disposisjon
Den beste måten å klargjøre en ny presentasjon på, er ofte å opprette en disposisjon av det du planlegger å dekke. Vi begynner for eksempel med Copilot i OneNote.
-
Start OneNote.
-
Gå til inndelingen der du vil at presentasjonsdisposisjonen skal gjelde.
-
Opprett en ny side for presentasjonen.
-
Start Copilot fra båndet.
Copilot-ruten åpnes til høyre og venter på ledeteksten. Du kan bruke naturlig språk, og jo flere detaljer du kan gi Copilot, desto bedre blir resultatene.
Du kan bare skrive inn:
Lag en disposisjon for en 45-minutters presentasjon om tulipaner.
Men du får bedre resultater hvis du gjør et par ting til.
Gi kontekst
Begynn med å fortelle det hvilken rolle du vil Copilot skal spille i å opprette dette innholdet.
Fungerer som en profesjonell landskapsarkitekt. Lag en disposisjon for en 45-minutters presentasjon om tulipaner.
Ved å angi denne konteksten først, gir du kunstig intelligens beskjed om hvordan du vil at innholdet skal rammes inn.
Gi den flere detaljer
Prøv å legge til informasjon i ledeteksten om hva du vil den skal dekke, og hvem målgruppen er.
Fungerer som en profesjonell landskapsarkitekt som snakker til en gruppe interesserte fellesskapsmedlemmer. Lag en disposisjon for en 45-minutters presentasjon om tulipaner. Inkluder inndelinger i blomstens historie, forskjellige typer, det beste tidspunktet for plante, pleie og mating.
Når du nå kjører ledeteksten, får du et mer detaljert svar.
Tips!: Ikke vær redd for å leke deg med detaljene – legg til eller fjern detaljer, endre rekkefølgen, prøv forskjellige kontekster.
Hvis du er fornøyd (eller stort sett fornøyd) med kladdeoversikten Copilot opprettet, velger du kopier-knappen i Copilot-ruten og limer inn disposisjonen på OneNote-siden.
Se gjennom og redigere
Nå bør du legge til dine egne innspill. Gå gjennom disposisjonen og legg til eller fjern ting slik du ønsker.
Tips!: OneNote utmerker seg som et oppslagsverktøy. Ikke vær redd for å legge til dine egne notater, kopiere innhold fra nettsteder eller legge til annet støttemateriale på siden som vil være nyttig når du klargjør presentasjonen.
Opprett støtteark
Når du er fornøyd med disposisjonen, er det på tide å opprette noen støtteark for publikum. Merk disposisjonen i OneNote og kopier den til utklippstavlen. Deretter åpner du Microsoft Word til et nytt, tomt dokument.
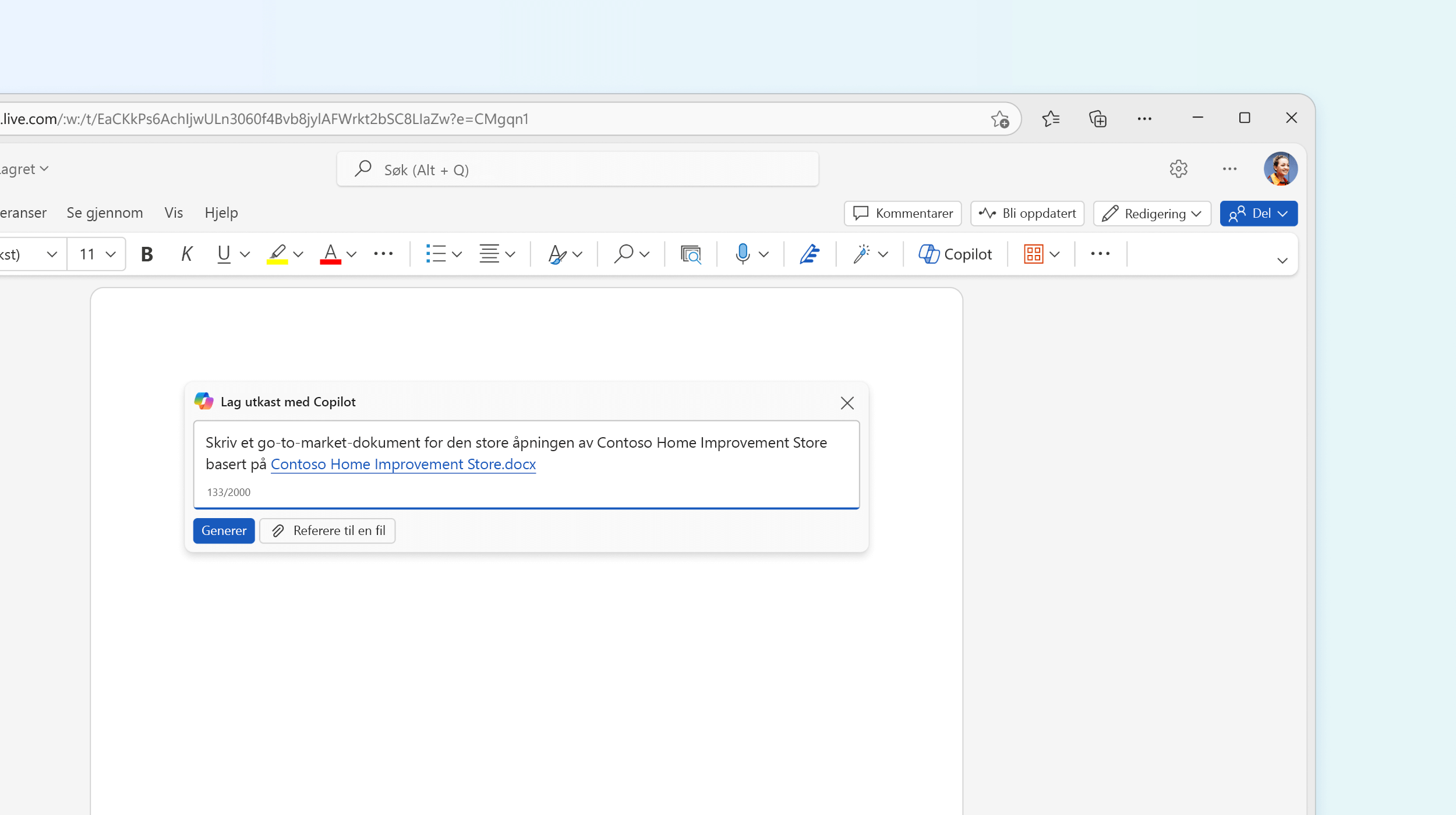
Når Word åpnes, skal dialogboksen Copilot vises. La oss gi den en melding:
Opptre som en profesjonell landskapsarkitekt og lage en artikkel for et publikum av interesserte medlemmer av samfunnet. Gjør det klart, enkelt og engasjerende. Baser den på denne disposisjonen: <malingskontur fra OneNote>.
Copilot vil lage en artikkel for deg basert på presentasjonsoversikten.
Lagre i OneDrive
Før du bruker mye tid på å redigere støttearket, lagrer du det på OneDrive. Dette vil sørge for at arbeidet ditt blir lagret underveis, og det er nøkkelen til vårt siste trinn i å forberede presentasjonen.
Se gjennom og redigere
Gå gjennom artikkelen, og kontroller at det Copilot la til, er det du ønsker. Rediger for tale og tone, og kontroller at alle fakta som legges til, er nøyaktige. Fjern alt du ikke vil ha, og legg til alt det gikk glipp av.
Tips!: Du kan be Copilot om å legge til mer innhold hvis du vil. Plasser markøren der du vil at innholdet skal være, og klikk deretter på Copilot-knappen på båndet. Fortell det hva du ønsker.
Legg til to avsnitt om andre planter som ser bra ut med tulipaner.
Legg til bilder
Gå til Sett inn-fanen, velg Bilderog deretter Bilder fra internett. Søk etter «tulipaner», og velg ett eller flere fine bilder for å gjøre artikkelen mer tiltalende.
Opprett presentasjonen
Nå er det’på tide å la Copilot i PowerPoint komme i gang.
-
Åpne PowerPoint til en ny, tom presentasjon.
-
Velg Copilot fra båndet.
-
Skriv inn Opprett presentasjon fra fil i ledetekstboksen.
-
Kopier nettadressen til dokumentet du vil bruke, ved å åpne delingsskuffen i Word og klikk Kopier kobling
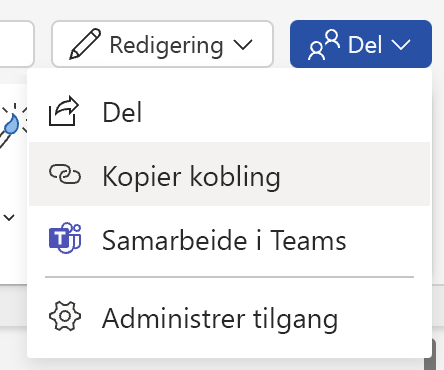
-
Lim inn nettadressen i Word-dokumentet i Copilot i PowerPoint.
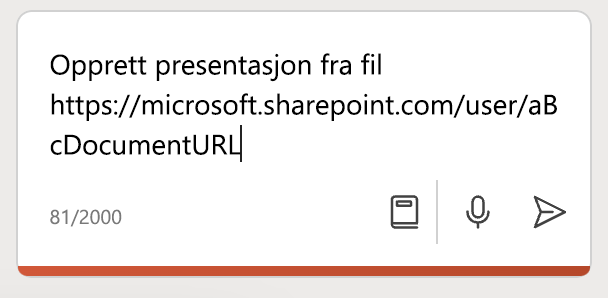
Copilot i PowerPoint vil bygge en kladdepresentasjon basert på Word-dokumentet, komplett med bilder og foredragsnotater.

Se gjennom og redigere
Som alltid er det viktig at du ser gjennom utkastet Copilot har opprettet. Legg til eventuelle ekstra lysbilder eller informasjon du vil ha, fjern alle du ikke ønsker. Legg til din egen ekspertise der det er aktuelt.
Hvis du vil endre noen av bildene Copilot har lagt til, høyreklikker du på bildet og velger Endre bilde.
Tips!:
Øv deg med Speaker Coach
Når du er fornøyd med presentasjonen, bør du øve på det én eller to ganger med Speaker Coach før den store dagen. Hvis du vil ha mer informasjon, kan du se Øv på presentasjonen med Speaker Coach.
Prøv det!
Neste gang du har en presentasjon å opprette, kan Copilot for Microsoft 365 hjelpe deg i hvert trinn på veien.
Finn ut mer
Velkommen til Copilot i PowerPoint
Hjelp og læring for Microsoft Copilot
Slipp løs produktiviteten med kunstig intelligens
Vanlige spørsmål: Kunstig intelligens, Microsoft Copilot og Microsoft Designer











