Bruk Copilot i Microsoft Teams-møter
Applies To
Microsoft TeamsSlik bruker du Copilot i et møte
Copilot kan oppsummere viktige diskusjonspunkter , inkludert hvem som sa hva og hvor folk er justert eller uenige - foreslå gjøremål og svare på eventuelle spørsmål du har, alt i sanntid under eller etter et møte.
Obs!:
-
Møtet må transkriberes for å aktivere Copilot, med mindre møtearrangøren konfigurerer Copilot bare under møtet.
-
Copilot fungerer ikke i møter som driftes utenfor deltakerens organisasjon.
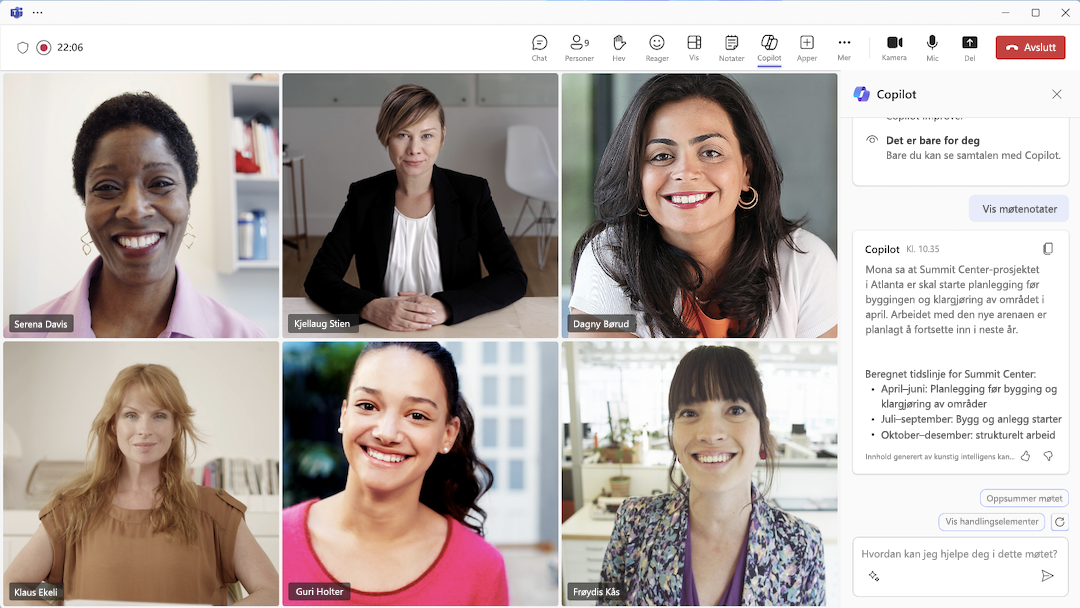
Sette opp møter med Copilot
Som møtearrangør kan du bestemme hvordan og om deltakerne kan bruke Copilot. Selv om du ikke har lisens, har du kontroll over Copilot for møter du organiserer.
Avhengig av organisasjonens policy, følsomhetsetikett og malinnstillinger, kan du velge blant følgende verdier for «Tillat Copilot»-møtealternativet:
-
Under og etter møtet: Transkripsjon er nødvendig for å bruke Copilot. Copilot starter så snart møtet begynner å transkribere. Hvis du velger Copilot i møtekontrollene, sendes en melding om å starte transkripsjonen for å bruke Copilot. Når du velger «start», starter Copilot og transkripsjon for møtet.
-
Bare under møtet: Copilot starter så snart det er valgt i møtekontrollene. Copilot bruker tale-til-tekst-data for å gi innsikt i hva som sies i møtet. Hvis noen begynner å transkribere møtet, vil Copilot være tilgjengelig under og etter møtet for deler som ble transkribert. Når møtet er avsluttet, vil tale-til-tekst-data og samhandlinger med Copilot ikke lenger være tilgjengelige.
-
Av: Copilot er slått av for møtet. Opptak og transkripsjon er også utilgjengelig for møtet for å hindre tilgang til sensitiv informasjon.
Hold deg oppdatert når du er forsinket
Hvis du blir med i et møte der Copilot er på mer enn 5 minutter etter at det startet, vil du se et varsel for å få et sammendrag. Velg Åpne Copilot, og vent til sammendraget fylles ut på høyre side av møtevinduet.
Ha et mer effektivt møte
Velg 
-
Oppsummere møtet så langt.
-
Liste over gjøremål.
-
Foreslå oppfølgingsspørsmål.
-
Hvilke spørsmål er uløste?
-
Vis ulike perspektiver etter emne.
-
Før opp hovedelementene vi diskuterte.
-
Generer møtenotater.
-
Høydepunkter fra møtechatten.
Du kan også stille Copilot spørsmål selv. Her er noen ideer:
-
Hvor er vi uenige om dette emnet?
-
Hvordan svarte [en møtedeltaker] på dette forslaget?
-
Hvilke spørsmål kan jeg stille for å gå videre i møtet?
-
Hvor er noen hull i [en møtedeltakers] argument?
-
Opprett en tabell med ideene som er diskutert, og deres fordeler og ulemper.
-
Før opp ideene, inkludert tilbakemeldinger fra personer, fra utskrift og chat.
Avslutt et møte med klare neste trinn
Copilot sender en melding noen minutter før møtets planlagte slutt for å hjelpe deltakerne med å avslutte. Velg Åpne Copilot for å se et sammendrag av viktige diskusjonspunkter og identifisere de neste trinnene, inkludert oppgaver tilordnet til bestemte personer. Du kan også spørre Copilot om det finnes uløste problemer eller åpne emner fra dagsordenen, eller andre relaterte spørsmål som kan bidra til å avslutte møtet.
Slik bruker du Copilot etter et møte
Det finnes flere måter å få tilgang til Copilot på når møtet er over: fra møtechatten og fra Oppsummering-fanen.
Fra møtechatten
Velg 
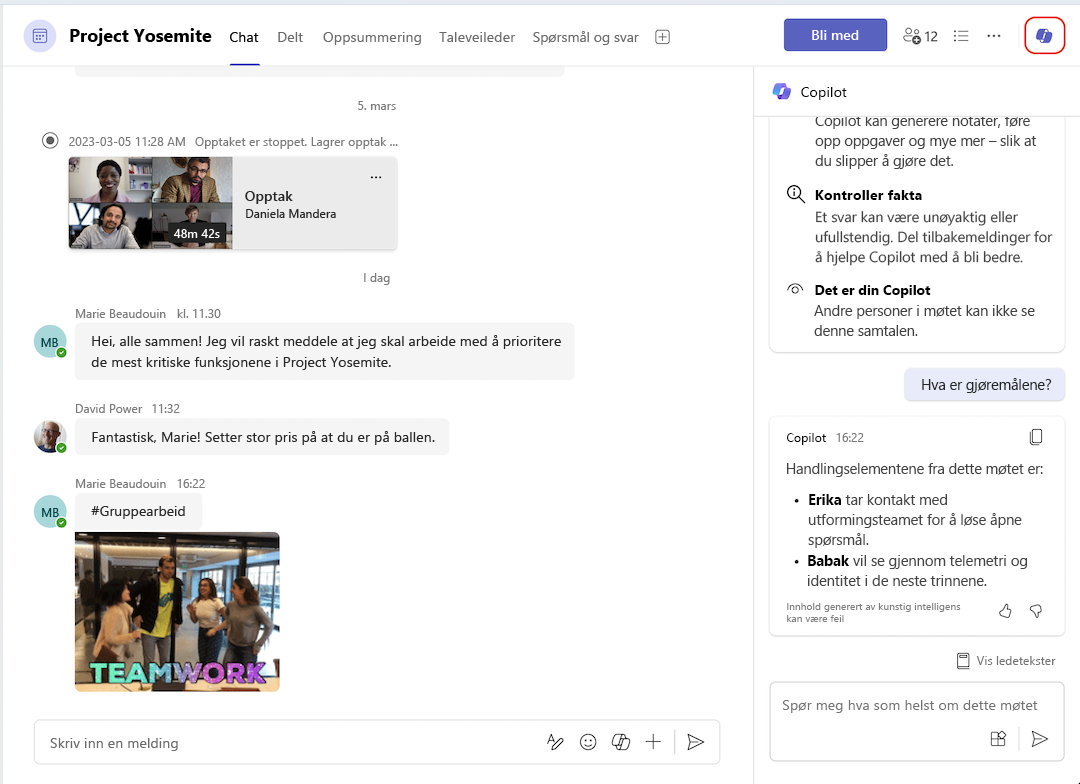
Før møtet starter, kan du bruke Copilot i møtechattråden, akkurat som med enhver annen chat. Når transkripsjonen starter i møtet, vil Copilot inkludere chatdata fra opptil 24 timer før møtet sammen med utskriften. Så lenge utskriften er tilgjengelig, kan Copilot bruke både chat og transkripsjon som kilder i møtechatten.
Obs!:
-
Hvis Tillat Copilot er satt til «Bare under møtet» og ingen utskrift startes, vil Copilot bare inkludere informasjon fra chatten i møtechatten.
-
Hvis Tillat Copilot er satt til «Av», vil Copilot fremdeles være tilgjengelig og bare inkludere informasjon fra chatten i møtechatten.
Fra Oppsummering-fanen
Copilot kan også åpnes fra Oppsummering-fanen i møtechatten. Åpne 
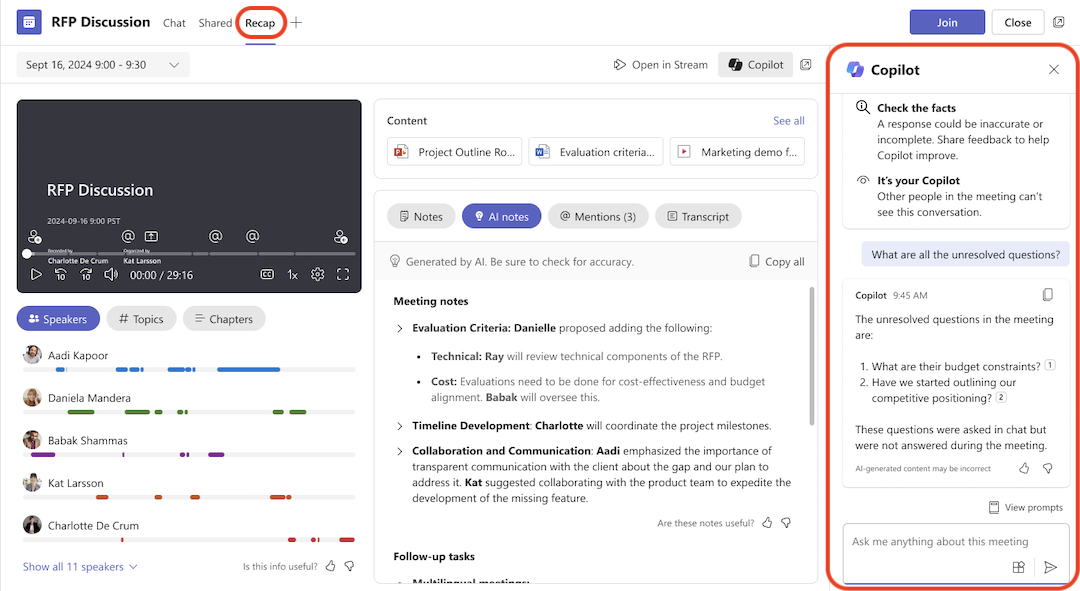
Obs!:
-
Intelligent oppsummering er tilgjengelig som en del av Teams Premium. Dette er en tilleggslisens som gir flere funksjoner for å gjøre Teams-møter mer personlige, intelligente og trygge. Kontakt IT-administratoren for å få tilgang til Teams Premium.
-
Intelligent oppsummering er også tilgjengelig som en del av Microsoft 365 Copilot-lisensen.
Gå dypere med disse forslagene for ledetekster du kan prøve:
-
Høydepunkter fra møtechatten.
-
Hvilke spørsmål ble stilt, besvart og ikke løst?
-
Hva var stemningen i møtet?
-
Oppsummer hva folk sa, på en mindre teknisk måte.
-
Hvorfor sa [en møtedeltaker] at denne ideen var god?
-
Hva var den største bekymringen til hver deltaker? Hva var de mest begeistret for?
-
Hvilke ideer hadde [en møtedeltaker] som jeg kan dele med produktteamet?
-
Lag et utkast til en e-postmelding til møtedeltakerne som oppsummerer møtet, og som inkluderer gjøremålene.











