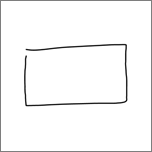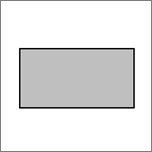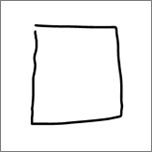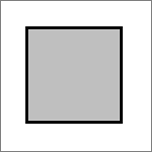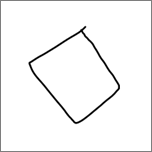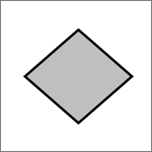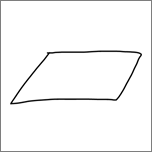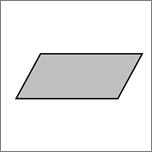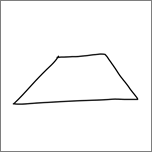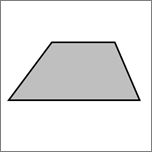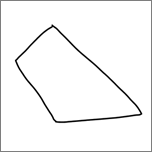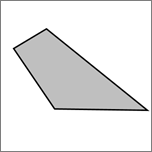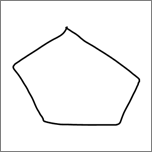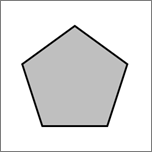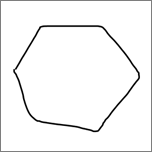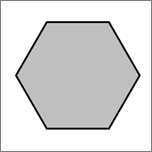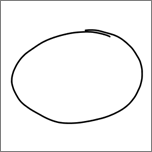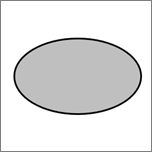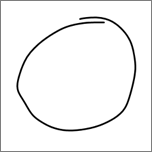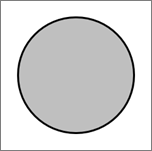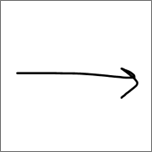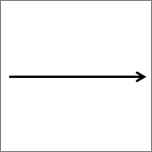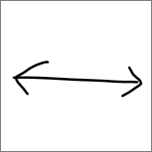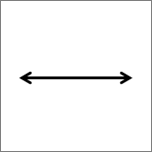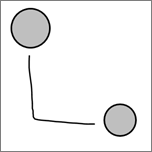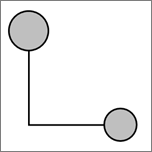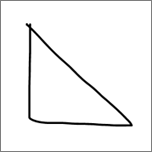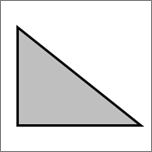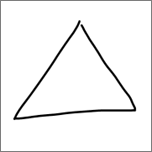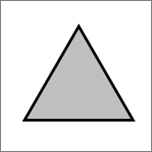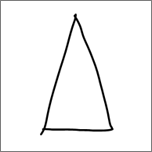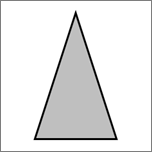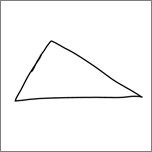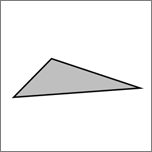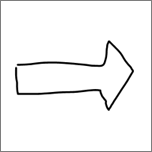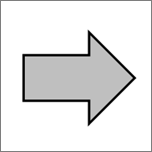I Microsoft 365 og Office 2019 kan du PowerPoint, Excel og Word konvertere frihåndstegningene til standardfigurer ved å trykke på en knapp. Du kan raskt tegne flytskjemaer og diagrammer, og kombinere enkle tegnede figurer med ensartetheten til Office grafikk.
Konvertere frihåndstegninger til figurer
-
Velg Håndskrift til figur på Tegn-fanen. (Denne modusen må være aktivert før du tegner figuren.)
-
Tegn formen du ønsker. Den konverteres automatisk til den tilsvarende Office-grafikkfiguren.
Figuren du oppretter, har samme farge som håndskriftfargevalget. Når figuren er opprettet, kan du redigere fyllfargen, gjennomsiktigheten og stilen ved hjelp av Format-fanen .
-
Hvis du vil fortsette håndskriften, men slutte å konvertere tegningene automatisk til figurer, velger du Håndskrift til figur igjen.
Håndskriftfigurer som kan konverteres til Office-figurer
|
Frihåndstegning |
Tilsvarende figur |
|---|---|
|
Rektangel
|
Rektangel
|
|
Kvadrat
|
Kvadrat
|
|
Rombe
|
Rombe
|
|
Parallellogram
|
Parallellogram
|
|
Trapes
|
Trapes
|
|
Uregelmessig firkant
|
Uregelmessig firkant
|
|
Pentagon
|
Pentagon
|
|
Sekskant
|
Sekskant
|
|
Ellipse
|
Ellipse
|
|
Sirkel
|
Sirkel
|
|
Pil med ett hode
|
Pil
|
|
Tohodet pil
|
Dobbeltpil
|
|
Kobling mellom to figurer
|
Kontakt
|
|
Rettvinklet trekant
|
Rettvinklet trekant
|
|
Likesidet trekant
|
Likesidet trekant
|
|
Likebent trekant
|
Likebent trekant
|
|
Uregelmessig trekant
|
Uregelmessig trekant
|
|
Blokkpil
|
Blokkpil
|
Funksjonen fungerer annerledes i PowerPoint. Se Konvertere håndskrift til figurer eller tekst i PowerPoint for Microsoft 365.
Legg til Konverter til figur på båndet
Konverter til figur er ikke tilgjengelig som standard i Visio. Tilpass båndet for å se denne kommandoen.
-
Velg Fil > Alternativer.
-
Velg Tilpass båndet til venstre i dialogboksen.
-
Velg Tegn i listeboksen til høyre i dialogboksen.
-
Velg Ny gruppe, og klikk deretter Gi nytt navn for å gi den nye egendefinerte gruppen et navn, for eksempel Figurer. Kontroller at den nye gruppen forblir valgt.
-
Velg Alle kommandoer under Velg kommandoer fra på venstre side av dialogboksen.
-
Velg Konverter til figur i den lange alfabetiske listen over kommandoer, og klikk deretter Legg til-knappen mellom de to lange listeboksene.
Konverter til figur legges nå til på båndet.
-
Klikk på OK.
Nå kan du bruke Konverter til figur for å konvertere en frihåndstegning til en Visio figur.
Konvertere en tegnet håndskriftfigur til en standard Visio figur
-
Velg Tegn med berøring på Tegn-fanen, velg deretter en håndskriftspenn og tegn på lerretet.

-
Velg Velg verktøyet på Tegn-fanen.
-
Klikk og dra for å merke det tegnede objektet du vil konvertere til en standardfigur.
Markeringshåndtakene vises på figuren.
-
Velg Konverter til figur på Tegn-fanen.

-
Velg Endre figur på Hjem-fanen, og velg deretter en figur fra rullegardingalleriet.
Tips!: Hvis du ikke ser en liste over figurer med ønsket figur, velger du Flere figurer i Figurer-ruten, og deretter velger du sjablongen som inneholder ønsket figur.
Frihåndstegningen erstattes med den merkede figuren, og beholder størrelsen, plasseringen og formateringen til håndskriftfiguren. Fortsett å style figuren etter behov. (Se Formatere en figur for mer informasjon.)