Hvis du får problemer med å åpne Microsoft 365-filer og -dokumenter fra SharePoint-dokumentbiblioteker, kan du se noen forslag her om hvordan du retter opp problemet.
Vi anbefaler at du synkroniserer dokumentbiblioteket med datamaskinen din for å jobbe med dokumenter. Ved synkronisering opprettes det en mappe på datamaskinen, hvor du enkelt kan åpne og redigere filer. Når du lagrer dokument, lastes det automatisk opp til SharePoint eller OneDrive for jobb eller skole. Hvis du vil ha mer informasjon, kan du se Synkronisere SharePoint- og Teams-filer med datamaskinen. Hvis du vil ha mer informasjon om hvordan du arbeider med SharePoint filer fra Filutforsker, kan du se Vise SharePoint-filer med Filutforsker.
Laste ned og kontrollere filer lokalt
Enkelte problemer kan oppstå på grunn av ulike versjoner av SharePoint-server og Microsoft 365. Hvis det ikke fungerer, kan du prøve å laste ned filen og se om du kan åpne den lokalt.
-
Avhengig av SharePoint-versjonen, gjør du ett av følgende:
Velg filen i dokumentbiblioteket i SharePoint, og velg Last ned på kommandolinjen, eller velg Mer-menyen ... og velg deretter Last ned.
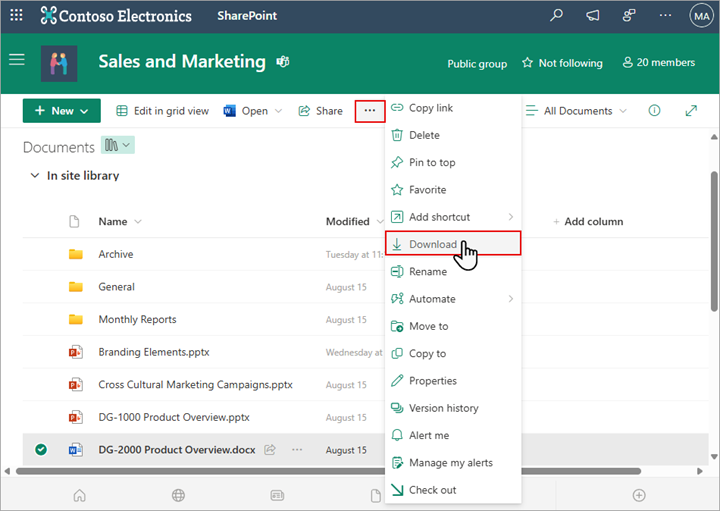
Velg en fil iSharePoint Server 2016, velg Mer-menyen ... på kommandolinjen, og velg Last ned, eller høyreklikk dokumentet, og velg deretter Last ned.
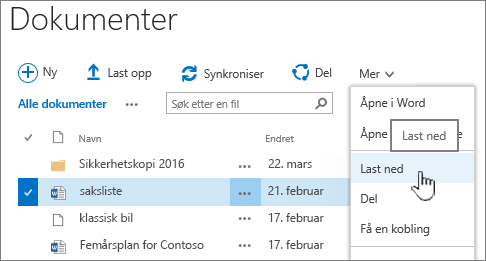
-
Gå til Nedlastinger-mappen, og finn filen du nettopp lastet ned fraSharePoint.
-
Velg filen, høyreklikk filen, og velg deretter Åpne med.
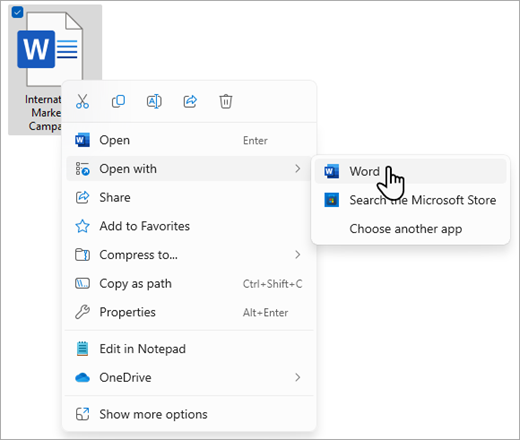
-
Velg programmet du vil bruke. Hvis filen ikke er tilordnet, blir du bedt om å velge en app. Hvis appen ikke er på listen, velger du Velg en annen app.
-
Lukk appen, og prøv å dobbeltklikke filen for å se om den åpnes i riktig app.
Hvis du vil finne versjonen av SharePoint du bruker, kan du se Hvilken versjon av SharePoint bruker jeg?
Hvis du vil identifisere hvilken versjon av Microsoft 365 du bruker, kan du se Om Office: Hvilken versjon av Office bruker jeg? eller Finn detaljer for andre versjoner av Office.
Obs!: Hvis du oppgraderte fra en tidligere versjon av Microsoft 365 tilOffice 2016 på datamaskinen, kan det hende du fortsatt har eldre versjoner av enkelte programmer som Visio og Project. Hvis du bruker disse programmene, kan du oppdatere dem til de nyeste versjonene. Hvis du ikke lenger bruker dem, avinstallerer du dem.
Skadet fil
Hvis filen ble åpnet tidligere, men nå ikke gjør det, kan det være et problem med en skadet fil, eller formatet er ikke kompatibelt med noen av appene dine. Etter at du har lagret filen, må du prøve å åpne den for å se om den ble lagret riktig. Hvis du deler en fil med andre brukere, må du sørge for at de lagrer filene fullstendig og bruker samme filformat. Hvis for eksempel et regneark åpnes som en .xls, må du kontrollere at det er lagret som en .xls fil.
Skadede filer kan også hindre at SharePoint kan åpnes. Hvis du mistenker at filen er skadet, laster du ned dokumentet og prøver én av metodene som forklares i disse emnene:
Filformater som ikke støttes
Nyere versjoner av Microsoft 365 legge til nye funksjoner som kanskje ikke er tilgjengelige med eldre versjoner av Microsoft 365. Nye versjoner kan lese dokumenter som er opprettet av en eldre versjon, men eldre versjoner kan ikke lese nyere dokumenter. Når du deler filer i SharePoint, må du sørge for at brukerne har kompatible versjoner av Microsoft 365 for dokumenter. Hvis du bruker Microsoft 365, kan du installere nyeste versjon på datamaskinen fra den elektroniske koblingen.










