Hvis du ofte bruker samme oppsett eller data i en arbeidsbok, lagrer du den som en mal, slik at du kan bruke malen til å opprette flere arbeidsbøker i stedet for å starte fra grunnen av.
Du kan bruke en av dine egne maler til å opprette en ny arbeidsbok, eller du kan bruke en av de mange forhåndsdefinerte malene som du kan laste ned fra Microsoft Office Online.
Lagre en arbeidsbok som en mal
-
Hvis du lagrer en arbeidsbok i en mal for første gang, starter du med å angi standardplasseringen for personlige maler:
-
Klikk på Fil > Alternativer.
-
Klikk Lagre, og deretter skriver du inn banen til plassering av personlige maler i boksen Standardplassering for personlige maler under Lagre arbeidsbøker.
Denne banen er vanligvis: C:\Users\[UserName]\Documents\Custom Office Templates.
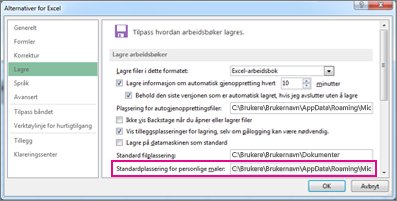
-
Klikk på OK.
Når dette alternativet er angitt, vises alle egendefinerte maler du lagrer i Mine maler-mappen, automatisk under Personlig på den nye siden (Fil > Ny).
-
-
Åpne arbeidsboken du vil bruke som en mal.
-
Klikk Fil > Eksporter.
-
Klikk Endre filtype under Eksport.
-
Dobbeltklikk Mal i boksen Typer arbeidsbokfiler.
-
Skriv inn navnet du vil bruke for malen, i boksen Filnavn.
-
Klikk Lagre, og lukk deretter malen.
Opprette en arbeidsbok basert på malen
Med malen du opprettet ovenfor, kan du opprette en ny arbeidsbok. Denne delen forteller deg hvordan du gjør dette.
Obs!: Alternativt kan du bla gjennom etter ulike maler på nettet i Excel og bruke dem i stedet. Hvis du vil ha mer informasjon, kan du se Last ned gratis, forhåndsbygde maler.
-
Klikk på Fil > Ny.
-
Klikk Personlig.
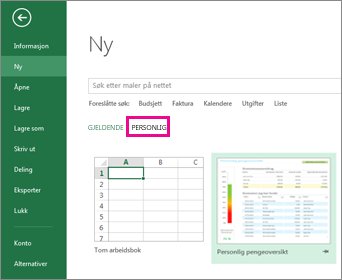
-
Dobbeltklikk malen du nettopp opprettet.
Excel oppretter en ny arbeidsbok basert på malen.










