Lagre PowerPoint-presentasjoner som PDF-filer
Når du lagrer presentasjoner som PDF-filer, fryser formateringen og oppsettet. Andre kan vise lysbildene, selv om de ikke har PowerPoint, men de kan ikke endre dem.
-
Velg Fil > Eksporter.
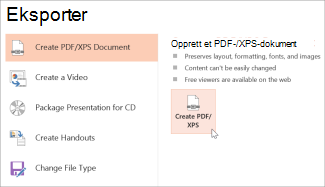
-
Klikk Opprett PDF-/XPS-dokument, og klikk deretter Opprett PDF/XPS.
-
Velg en plassering der du vil lagre filen, i dialogboksen Publiser som PDF eller XPS. Hvis du vil gi den et nytt navn, skriver du det inn i Filnavn-boksen.
-
Gjør ett av følgende hvis du vil endre hvordan den endelige PDF-filen ser ut:
-
Velg Optimaliser for under Standard for høyere kvalitet (for eksempel hvis du vil skrive den ut). Velg Minimumsstørrelse hvis du vil gjøre filen mindre (for eksempel hvis du vil sende den som et e-postvedlegg).
-
Klikk på Alternativer for å angi hvordan presentasjonen skal vises som en PDF-fil. Her er noen av de tilgjengelige alternativene:
-
Lagre gjeldende lysbilde bare som en PDF-fil ved å velge Gjeldende lysbilde under Område.
-
Lagre bestemte lysbilder som PDF-filer ved å angi nummerområdet for lysbildene i Fra- og Til-boksene under Lysbilder.
-
Hvis du ikke vil lagre lysbilder, men i stedet bare lagre kommentarer, støtteark eller disposisjonsvisning, velger du et alternativ under Publiser hva. Du kan også angi hvor mange lysbilder som skal vises, i rullegardinboksen Lysbilder per side, og endre rekkefølgen (Vannrett eller Loddrett).
-
Du kan velge å inkludere rammelysbilder, skjulte lysbilder, kommentarer, håndskrift, informasjon som ikke skrives ut, som for eksempel dokumentegenskaper eller koder for dokumentstruktur, i PDF-filen ved å velge de aktuelle alternativene.
-
Klikk på OK.
-
-
-
Klikk på Publiser.
Det finnes to måter å gjøre om PowerPoint for macOS-presentasjonen til en PDF på.
-
Du kan lagre presentasjonen som en PDF i Fil > Lagre som.
– ELLER –
-
Du kan eksportere presentasjonen som en PDF-fil ved å gå til Fil > Eksporter.
Begge metodene gir samme resultat, så du kan velge metoden du fortrekker for å opprette en PDF-versjon av presentasjonen.
Metode 1: Lagre presentasjonen som PDF
-
Velg Fil > Lagre som.
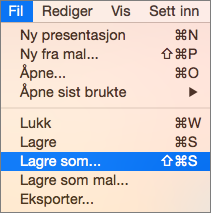
-
Velg plasseringen der du vil lagre PDF-filen, og velg deretter PDF i Filformat-menyen.
-
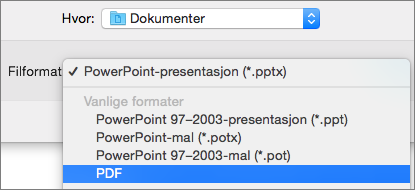
Metode 2: Eksportere en presentasjon som PDF
-
Velg Fil > Eksporter.
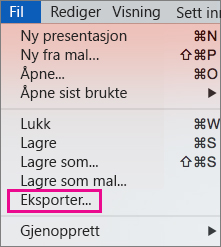
-
Velg PDF i Filformat-menyen.
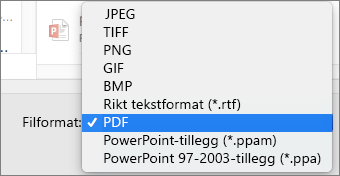
Obs!: Hvis du vil ha flere alternativer for å tilpasse PDF-konverteringer av presentasjoner i PowerPoint for macOS, kan du gi oss beskjed ved å gi oss tilbakemelding. For mer informasjon kan du se Hvordan kan jeg gi tilbakemelding om Microsoft Office?.
Angi utskriftskvalitet for PDF-filen
Noen funksjoner er ikke tilgjengelige, som for eksempel lagre notater, lagre lysbilder som støtteark, inkludere skjulte lysbilder i PDF-fil eller angi PDF-fil til en mindre filstørrelse. Utskriftskvaliteten for en PDF-fil kan imidlertid angis til en høyere eller lavere standard.
Tips!: PowerPoint for macOS beholder ikke koblinger i PDF-filer, men hvis du lagrer presentasjonen i OneDrive, kan du åpne den i PowerPoint for nettet og laste ned som PDF derfra. PDF-filer generert fra PowerPoint for nettet bevarer hyperkoblinger, er tilgjengelige og har gjerne en mindre filstørrelse.
Du kan angi utskriftskvaliteten for PDF-filen til Høy, Middels eller Lav, avhengig av behovene dine. Utskriftskvaliteten er som standard satt til Høy, som er det optimale valget for å skrive ut en PDF-fil. Følg disse instruksjonene for å angi utskriftskvalitet for PDF-filen:
-
Klikk på PowerPoint-menyen > Innstillinger.
-
Klikk på Generelt i dialogboksen PowerPoint-innstillinger
-
Angi Ønsket kvalitet under Utskriftskvalitet (papir/PDF).
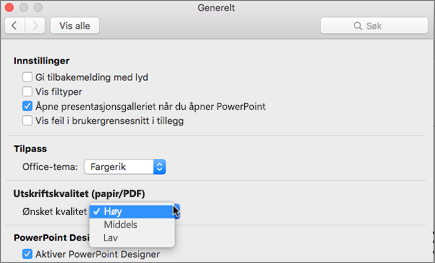
-
Klikk på Fil-fanen, klikk på Last ned som, og klikk deretter på Last ned som PDF. (Filen konverteres til PDF, og en dialogboks vises med informasjon om at den er klar til å lastes ned).
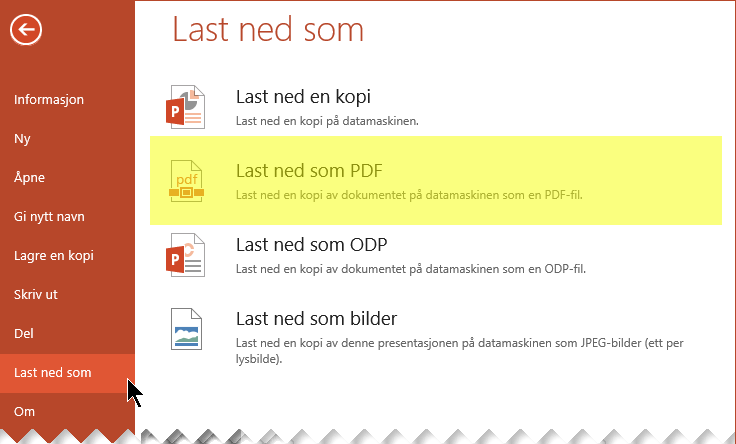
-
Klikk på Last ned. Et meldingsfelt viser at den nedlastede PDF-filen er klar til å lagres på datamaskinen. (Den nøyaktige meldingen varierer avhengig av hvilken nettleser du bruker.)
-
Klikk på Lagre som. Deretter vises en dialogboks der du kan angi hvor du vil lagre filen på datamaskinen.










