Når du bruker OneDrive-appen, kan du laste ned en lokal kopi av en fil til enheten.
-
Åpne mappen som inneholder filene du vil laste ned, i OneDrive-appen. Kontroller at innholdet i mappen vises i listevisningen, ikke som miniatyrbilder.
-
Trykk Mer

-
Du kan også merke flere filer ved å trykke på og holde nede ett bilde eller en video, og deretter trykke på sirkelen ved siden av flere filnavn for å merke dem.
-
Trykk Mer

-
-
Trykk på pilen på Lagre på denne plasseringen for å se mappene på enheten. Velg en mappe for de nedlastede filene, og trykk deretter på Lagre.
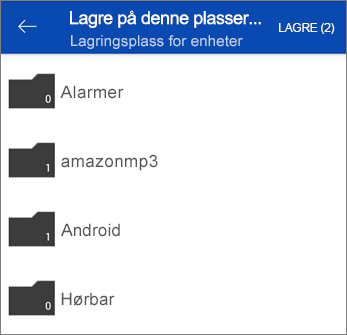
-
Åpne mappen som inneholder filene du vil laste ned, i OneDrive-appen. Kontroller at innholdet i mappen vises i listevisningen, ikke som miniatyrbilder.
-
Merk et bilde eller en video. (Du kan også merke flere filer ved å trykke på og holde nede ett bilde eller en video, og deretter trykke på sirkelen ved siden av flere filnavn for å merke dem.)
-
Trykk på Del

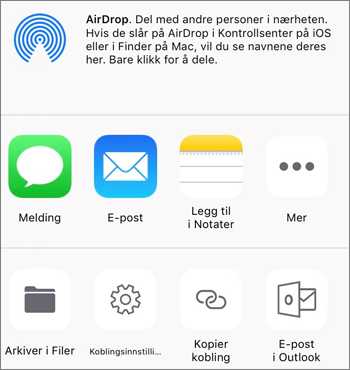
-
Finn bildene eller videoene du har lastet ned, i Kamerabilder-mappen på enheten.
-
Merk av for filen eller filene du vil bruke, i OneDrive-appen. (For Windows-telefoner trykker og holder du filen du vil laste ned, og merker deretter av for eventuelle andre filer du vil ha.)
Obs!: OneDrive på Windows Phone kan for øyeblikket ikke laste ned mapper eller OneNote-notatblokker.
-
Velg Last ned. (Trykk Mer


-
Hvis du vil finne filene du lastet ned, velger du Åpne nedlastinger-mappen i Nedlastinger-ruten som vises når nedlastingen starter.
(For Windows-telefoner kan du finne og åpne mappen på enheten der du vil ha nedlastingene, og deretter trykke Lagre

Obs!: For appen, hvis du velger flere filer, lastes de ned sammen som en enkelt zippet mappe. Alle filer lastes ned til nedlastingsmappen for appen (en undermappe i Nedlastinger-mappen på datamaskinen).
Hvis du velger flere filer for Windows-telefoner, lastes de ned enkeltvis.
Trenger du mer hjelp?
|
|
Kontakt kundestøtte
Hvis du trenger teknisk støtte, går du til Kontakt Microsoft Kundestøtte, skriver inn problemet ditt og velger Få hjelp. Hvis du fortsatt trenger hjelp, kan du riste den mobile enheten og velge Rapporter et problem. |











