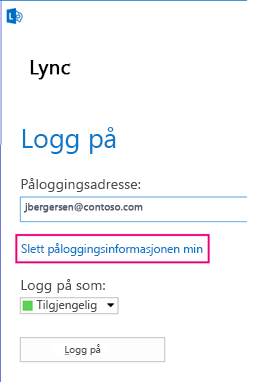Logg på Lync for første gang
Påloggingsinformasjonen for Lync konfigureres vanligvis automatisk når Lync er installert. Men det kan hende du må starte Lync manuelt første gang. Slik gjør du det:
-
Logg på organisasjonens nettverk.
-
Klikk Start > Alle programmer > Microsoft Lync > Lync 2013.
-
Nå skal du kunne se Lync påloggingsskjermen.
-
Hvis boksen for påloggingsadresse allerede er utfylt, bekrefter du at adressen som vises, er riktig.
-
Hvis den ikke er riktig, eller hvis boksen er tom, angir du påloggingsadressen din.
-
Hvis det vises en tom passordboks, legger du til passordet.
-
Deretter klikker du Logg på.
Lukk eller avslutt Lync
Når du er ferdig med å bruke Lync, kan du lukke visningen, logge av økten eller avslutte programmet, alt fra Fil-menyen. Tabellen nedenfor forklarer forskjellene i alternativene.
|
Alternativ |
Hvordan du utfører det |
Hva den gjør |
|
Avslutt |
Klikk pilen ved siden av Alternativer |
Avslutter Lync-økten og slår av Lync på datamaskinen. Når du har avsluttet, klikker du Start > Alle programmer > Microsoft Lync > Lync 2013 hvis du vil starte Lync på nytt. |
|
Lukk |
I hovedvinduet Lync:
eller
|
Lukker Lync-visningen, men lar Lync økt som identifiseres med bruker-ID-en, fortsette å kjøre. Dermed kan du fortsatt motta varsler og samhandle med andre. Du kan når som helst få visningen tilbake ved å klikke Lync-ikonet på oppgavelinjen eller systemstatusfeltet nederst på skjermen. |
|
Logg av |
Klikk pilen ved siden av Alternativer-knappen i hovedvinduet Lync, og klikk deretter Fil > Logg av. |
Avslutter den Lync økten som er knyttet til bruker-ID-en, men Lync fortsetter å kjøre i bakgrunnen. Når du logger av, vises påloggingsvinduet. Tips!: Klikk Slett påloggingsinformasjonen min når du logger av, for å fjerne påloggings-IDen og passordet fra hurtigbufferminnet i datamaskinen. Når du gjør dette, kan det også bli enklere for brukerstøttepersonell å feilsøke påloggingsproblemer. Det kan også bidra til å gjøre påloggingsinformasjonen sikrere ved å gjøre det vanskeligere for uautoriserte brukere å logge på med din legitimasjon. |
Endre alternativet Start Lync automatisk
Slik endrer du Lync oppstartsvirkemåte:
-
Gå til Alternativer

-
Merk av eller fjern merket for alternativene Start automatisk Lync når jeg logger på Windows og Vis Lync i forgrunnen når den starter.
Tilbakestille eller endre passordet
Hvis du har glemt passordet eller bare vil endre det, kan du kontakte teknisk brukerstøtte på arbeidsplassen din– vanligvis personen som konfigurerte Lync kontoen for deg. Gi dem denne koblingen: Tilbakestille passordet til en bruker i Active Directory.
Logge på Lync med et smartkort
Noen organisasjoner bruker nå en påloggingsprosess i flere trinn, kalt tofaktorsgodkjenning, for å øke sikkerheten for Lync 2013-brukerne sine. Hvis du er forventet å bruke dette alternativet, må du ha et smartkort for å logge på Lync. Smartkort kommer i to varianter, fysiske og virtuelle:
|
Smartkort |
Detaljer |
|
Fysisk |
Omtrent på størrelse med et kredittkort. Du setter det inn i en smartkortleser (vanligvis innebygd i datamaskinen) når du logger på. |
|
Virtuelt |
Ikke en fysisk gjenstand, men en elektronisk identifikator som blir skrevet til en spesiell brikke på datamaskinen, og som kort fortalt integrerer smartkortet i datamaskinen. Bare tilgjengelig for bruk med Windows 8-datamaskiner med TPM-brikken (Trusted Platform Module). Siden hvert virtuelle smartkort er knyttet bare til enheten det er installert på, må det være et eget registrert kort på hver Windows 8-datamaskin du bruker. |
Hvis du trenger et smartkort, kan systemansvarlig for domenet eller IT-støtteteamet fortelle deg hvilken type du trenger, og hvor du kan skaffe det.
Bekrefte at smartkortet er registrert
Før du kan logge på med et smartkort, må kortet være «registrert», det vil si at brukerlegitimasjonen må identifiseres med kortet. Dette er tilfellet om kortet er fysisk eller virtuelt. Denne prosessen kan allerede ha blitt utført av systemansvarlig for domenet eller IT-støtteteamet. Ta kontakt med dem hvis du ikke er sikker.
Logge på med smartkortet
-
Skriv inn Lync-ID-en i adresseboksen, og klikk Logg på.
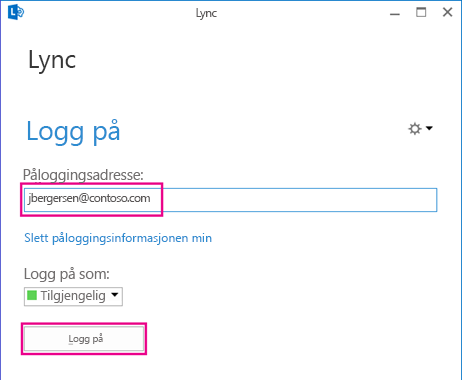
-
Du vil nå se et popup-vindu som presenterer smartkortdelen av påloggingsprosessen, og hvis du bruker et fysisk smartkort, skal du få en forespørsel om å sette inn smartkortet i kortleseren. Avhengig av hvordan sikkerheten er konfigurert, vil forespørselen sannsynligvis se omtrent slik ut:
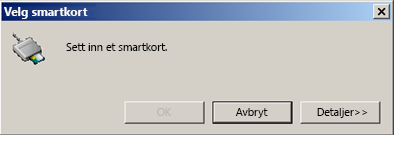
Sett inn kortet, og klikk OK når du får bekreftelse på at datamaskinen har oppdaget smartkortet.
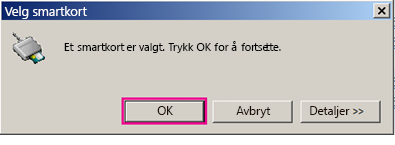
-
(Dette trinnet gjelder for både virtuelle og fysiske kort): Skriv inn PIN-koden til smartkortet, og klikk OK. (Spør systemansvarlig for domenet om hvilken PIN-kode du skal bruke, hvis du ikke har mottatt den tidligere.)
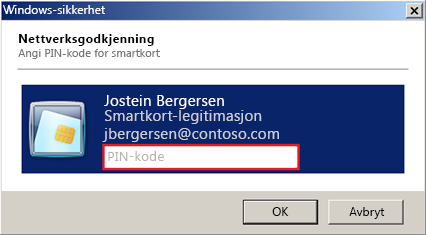
Obs!: Hvis du får en feilmelding om at bruker-IDen eller passordet ikke gjenkjennes, velger du Slett påloggingsinformasjonen min på påloggingssiden og logger deretter på igjen. Dette sletter all påloggingsinformasjon fra datamaskinens minne, slik at problemet kanskje løses.