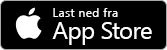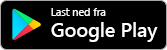E-post- og Kalender-appene for Windows 10: gir deg enkel tilgang til e-postmeldingene dine og en personlig kalender tilknyttet e-postkontoen din.
Nye temaer er nå tilgjengelige for Windows Insider-deltakere
Vi har lagt til 12 nye temaer i E-post og Kalender-appene, inkludert fire sesongbaserte illustrasjoner. Disse temaene leveres også med en samsvarende uthevingsfarge som gir appene et livlig nytt utseende.
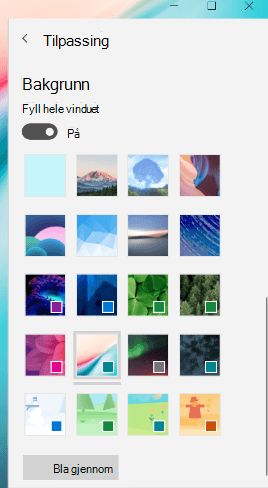
Hvis du vil prøve de nye temaene, velger du Innstillinger 
Obs!: Denne funksjonen er for øyeblikket bare tilgjengelig for Windows Insider-deltakere, men er snart tilgjengelig for alle. Hvis du vil ha mer informasjon, eller hvis du vil bli med i Windows Insiders-programmet, kan du se https://insider.windows.com.
Endre standardskrift
Nå kan du tilpasse hvordan meldinger vises ved å endre standardskriften. Når du oppretter en ny melding eller svarer på en eksisterende melding, vises teksten med den skriften, størrelsen, fargen og uthevingen du har valgt.
Hvis du vil endre standardskriften, velger du Innstillinger 
Bruke mørk modus overalt
Mørk modus fungerer nå i leseruten og i kalenderelementer. Mørk modus endrer lyse farger i standardbakgrunnen til en mørkere farge, noe som er mer behagelig for øynene i miljøer med lite lys, eller hvis du foretrekker mindre lyse grensesnitt.
Hvis du vil aktivere mørk modus, velger du Innstillinger 
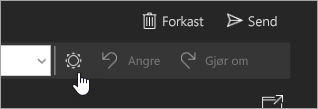
Opprette nye kalenderhendelser raskt
Det er enklere enn noensinne å legge til detaljer i kalenderhendelsene. Når du oppretter en ny hendelse i kalenderen, kan du nå angi et påminnelsestidspunkt uten å gå til Mer informasjon.
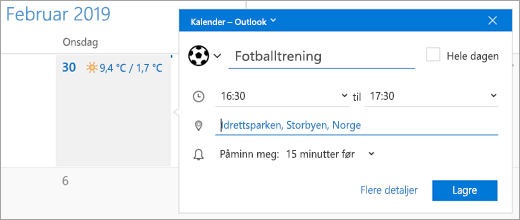
Legge til emojier i meldinger
Når du skriver en melding, velger du Sett inn > Emoji for å åpne emojivelgeren. Bla gjennom tilgjengelige emojier ved hjelp av kategoriene nederst i velgeren, eller fortsett å skrive for å finne en bestemt emoji.
Obs!: Hvis du vil bruke emojivelgeren, må du ha Windows versjon 1809 eller nyere.
Få tilgang til e-post når du er på farten
Nyt den samme, flotte e-postopplevelsen med Windows Mail-appen, både for iPhone- og Android-telefoner, med den kostnadsfrie Outlook-appen. Skaff deg Outlook på telefonen kostnadsfritt.
Oppgradere til Microsoft 365 Family eller Personal
Med Microsoft 365 får du de nyeste programmene for PC eller Mac, inkludert Word, Excel, PowerPoint, OneNote og Outlook. Det inkluderer også 1 TB OneDrive-lagringsplass i skyen og mer.
-
Microsoft 365 Personal passer utmerket for enkeltpersoner.
-
Microsoft 365 Family passer utmerket for familier, og gir mest valuta for pengene. Du kan dele med opptil fem andre personer. Alle seks brukere kan laste ned Microsoft 365-programmene, og hver person får sin egen onedrive-skylagring på 1 TB.
Her er andre populære funksjoner utgitt de siste månedene, hvis du gikk glipp av dem.
-
Ta notater på bilder eller legg til en tegning ved hjelp av en penn eller fingeren.
-
Velg den fargen du ønsker på kalenderen. Velg blant hundrevis av kalenderfarger ved å velge fra hurtigmenyen i kalenderen.
-
Finn ting raskt i kalenderappen ved å søke på tvers av alle avtaler, påminnelser og andre elementer i kalenderen.
-
Stopp abonnementet fra adresselister enkelt ved å høyreklikke på meldingen og velge «stoppe abonnementet» fra hurtigmenyen.
-
Når du mottar en ny e-postmelding med bilder vedlagt eller satt inn i meldingsteksten, vil du se en forhåndsvisning i meldingslisten (bare i Outlook.com- og Microsoft 365-kontoer).
Sorter meldingslisten etter avsendernavn for Outlook.com- og Microsoft 365-kontoer ved å velge ønsket filter i rullegardinmenyen for meldingslisten.
Søkeresultatene er nå gruppert etter samtale. Det gjør det enklere å finne det du leter etter.
-
Bildene fra avsender er lagt til i meldingslisten.
-
Opprette regelmessige månedlige og årlige hendelser i ikke-gregorianske kalendere.
-
Visning av ukeagenda er lagt til i kalenderen.
-
Få nyttige søkeforslag for Outlook.com- og Microsoft 365-kontoen.
-
Åpne e-postmeldinger i et nytt vindu
-
Bruke Hurtighandlinger direkte fra varsler om ny e-post
-
Bruke @-symbolet for å få noens oppmerksomhet. Skriv inn @-symbolet hvor som helst i brødteksten i e-posten og begynn å skrive for å velge personen du vil kontakte
-
Bla gjennom og velge kontakter fra Windows-personvelgeren når du skal adressere e-post
-
Bytte til personer-appen fra e-post og kalender
-
Laste ned og lagre alle vedlegg i en e-post på en gang
-
Sende e-post fra Outlook.com-alias
-
Legge til og slette mapper
-
Åpne og lagre .ics-vedlegg for kalender i e-post
-
Se flere kommende arrangementer på den dynamiske flisen for kalenderen
-
Dra og slippe kalenderhendelser for å planlegge dem på nytt (bare PC)
-
Bruke E-post og kalender på HoloLens
-
Vise .eml-vedlegg og lagre meldinger i .eml-format
-
Skrive ut visning for en dag, flere dager, uke og måned av kalenderen
-
Dra og slippe vedlegg inn i e-postmeldinger
-
Slå av forhåndsvisning av meldingsteksten i meldingslisten
-
Bli kvitt søppelpost med høyreklikk Flytt til søppelpost
-
La andre få vite at «Jeg blir forsinket» direkte fra møtemeldinger
-
Vise kalenderen i månedsvisning på mobile enheter
-
Koble innbokser til å vise all e-post på ett sted
-
Velge og samhandle med mange meldinger på en gang ved bruk av Merk alt og SKIFT+Velg
-
Høyreklikk for å tømme slettede elementer og søppelpostmapper
Har du spørsmål om E-post og Kalender? Se Vanlige spørsmål for E-post og Kalender i Windows 10
Trenger du hjelp? Kontakt Microsoft Kundestøtte for å snakke med noen direkte.