Office-tillegg fungerer kanskje ikke hvis Office-versjonen din kjører på Windows 10 i S modus. Løsningen er å gå ut av Windows 10 i S modus.
Selv om du går ut av Windows 10 i S modus, kan det også hende at noen tillegg fremdeles ikke fungerer hvis du har en Microsoft Store-installasjon av Office. Du løser dette ved å bytte til en Klikk og bruk-installasjon.
Kontroller operativsystemet ditt
Hvis du er usikker på hvilket operativsystem du har, kan du se Hvilken versjon av Windows kjører jeg?
Kontroller hvilken type Office-installasjon du har
Hvis du er usikker på hvilken type installasjon du har, gjør du følgende:
-
Opprett eller åpne en eksisterende Office-fil, og velg Fil > Konto (eller det står kanskje Office-konto).
-
Finn Om-knappen under Produktinformasjon, og se etter dette:
Klikk og bruk
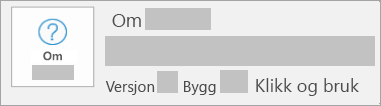
Klikk og bruk-installasjoner har et versjons- og byggnummer og inneholder uttrykket Klikk og bruk.
MSI
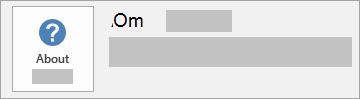
MSI-installasjoner har ikke versjons- eller byggnummer.
Microsoft Store
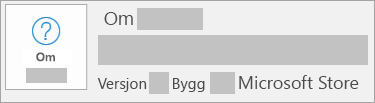
Microsoft Store-installasjoner har et versjons- og byggnummer og inneholder uttrykket Microsoft Store.
Reparer tilleggene dine
-
Hvis du kjører Windows 10 i S modus, må du bytte til Windows 10 Pro. Se Gå ut av S-modus i Windows 10.
Når dette er fullført, kan du kontrollere om tilleggene fungerer med den installerte versjonen av Office, eller du kan avinstallere Microsoft Store-versjonen, og deretter installere Office på nytt ved hjelp Klikk og bruk-versjonen.
-
Avinstallere Microsoft Store-installasjonstypen av Office.
-
Installer Klikk og bruk-versjonen av Office.
Tips!: IT-eksperter som administrerer virksomhetsversjoner av Office, bør følge installasjonsveiledningen i Distribusjonsveiledning for Microsoft 365-apper.
Når Klikk og bruk-installasjonen er fullført, installerer og aktiverer du Office-tilleggene.
Kun for IT-avdelinger
Inndelingen nedenfor gjelder bare for IT-avdelinger som kjører Windows 10 i S modus på enheter i en virksomhet eller skole.
Office i virksomheter
Bedrifter anbefales å oppgradere Windows 10 i S modus-enhetene til Windows 10 Pro, og deretter installere en bedriftsutgave av Office.
Office i skoler
Hvis skolen din ikke har krav til Office-tillegg, kan du fortsette å kjøre Windows 10 i S modus på en enhet. Skolen din trenger både en Microsoft 365-tenant og en Microsoft Store for utdannelse-tenant. Når du har kjøpt en Microsoft 365 for utdanning-plan, kan IT-administratoren deretter installere denne pakken ved hjelp av en av følgende metoder:
-
Installere via Konfigurer apper for skolens PC-er (anbefales)
Denne appen er tilgjengelig i Microsoft Store for Education og gjør det mulig for systemansvarlig å opprette en distribusjonspakke for Office-pakken og andre apper. Distribusjonspakken kan lastes ned og kopieres til en USB-nøkkel for gjentatte distribusjoner på alle enhetene, og dermed minimere bruken av båndbredde i nettverket. Denne fremgangsmåten anbefales for massedistribusjoner. Systemansvarlige kan laste ned appen fra Microsoft Store under Konfigurere PC-er på skoler.
Hvis du vil ha mer informasjon om hvordan du konfigurerer og bruker denne appen, se Bruke appen Konfigurere PC-er på skoler.
-
Installere via Intune
Systemansvarlige kan også velge å skyve Office-pakken til hver enhet via Intune for Education. Dette betyr at Office må lastes ned og installeres via nettverket hver gang, og dermed bruke mer båndbredde i nettverket. Denne fremgangsmåten anbefales for engangsdistribusjoner.
Hvis du vil ha mer informasjon om hvordan du bruker Intune for Education, kan du se Hvordan legger jeg til apper i Intune for Education?
Når systemansvarlig har installert Office på Windows 10 i S modus-enheten, kan alle på skolen som ønsker å bruke Office på den enheten, gjøre dette hvis de har fått tilordnet en Microsoft 365-lisens som omfatter rettigheter for Office-klienten. Rettighetene for Office-klienten er inkludert i alle de følgende Microsoft 365-abonnementene:
|
Aktive abonnementer |
Eldre abonnementer |
|
|
*Disse planene er tilgjengelige som en del av fordelsprogrammene for lærerbruk og studentbruk.
I mange tilfeller vil alle studentene på en skole ha tilgang til rettighetene for Office-klienten via fordelsprogrammet for studentbruk. Når Office er installert, kan elever og ansatte som er tilordnet en Microsoft 365-lisens med klientrettigheter, logge på med sin organisasjons-ID og bruke disse Office-programmene på Windows 10 i S modus.











