Du kan lage en kalendervisning fra listedata i Lister-appen, eller fra liste- eller bibliotekdata i SharePoint i Microsoft 365. Alle lister eller biblioteker som har en datokolonne, kan vises i kalenderformat.
Hvis du vil opprette en kalender basert på nye data, begynner du med den første fremgangsmåten nedenfor.
Hvis du allerede har en liste eller et bibliotek som inneholder datoer, går du ned til Opprette en kalendervisning.
Opprette en tom liste
-
Velg +Ny liste på hjemmesiden for Microsoft 365-appen i .
Du kan også SharePoint +Ny > liste på nettstedet.
-
Velg Tom liste underOpprett en liste.
Legge til datokolonner og andre kolonner du trenger, i listen
-
Til høyre for det siste kolonnenavnet øverst i listen eller biblioteket velger du + Legg til kolonne eller +.
-
Velg kolonnetypen du vil bruke, i menyen som vises. Du trenger minst én dato- og klokkeslettkolonne.
-
Skriv inn en tittel eller kolonneoverskrift i Navn-feltet i panelet Opprett en kolonne.
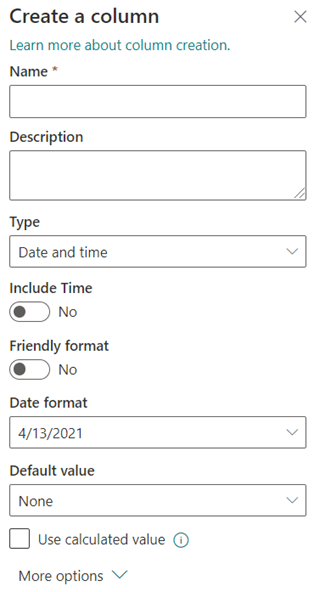
-
Angi eventuell annen nødvendig informasjon. Antall bokser som skal fylles ut, varierer etter hvilken type kolonne du velger. Eksemplet ovenfor er for en datokolonne.
-
Gjenta trinn 2 til 4 til du har alle kolonnene du vil bruke for listen.
Legge til data i listen
Når kolonnene er definert, legger du til ett eller to eksempelelementer i listen, slik at du kan se hvordan de ser ut kort tid når du gjør om listen til en kalender.
-
Velg Rediger i rutenettvisning på kommandolinjen.
-
Angi den nødvendige informasjonen for hvert listeelement.
-
Når du er ferdig, velger du Avslutt rutenettvisning.
Opprette en kalendervisning og angi den som standardvisning
-
Velg Vis alternativer-menyen øverst til høyre på kommandolinjen:
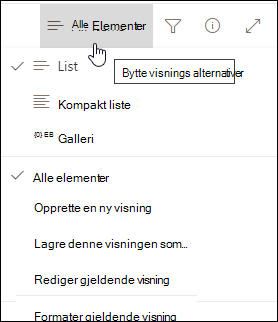
-
Velg Opprett ny visning.
-
Skriv inn etnavn under Visningsnavn.
-
Under Vis somvelger du Kalender som visningstypen du vil opprette.
-
Under Startdato ogSluttdatovelger du hvilken datobasert kolonne eller kolonne som skal gjelde.

Hvis du bare taster på én dato, angir du bare denne datokolonnen for både startdato på kalender og sluttdato i kalenderen. Men hvis du har to datoer å spore (for eksempel «prosjektstart» og «prosjektfullføring»), kan du angi én under Startdato og Sluttdato. Effekten blir at hvert kalenderelement i listen representeres i kalenderen som et tidsrom over dager i stedet for én enkelt dato.
-
Under Flere alternativer har du muligheten til å velge hvilken kolonne i listen som brukes som etikett for hver som vises i kalenderen. Tittel brukes som standard, men du kan endre dette hvis du vil.
-
Velg Opprett.
Elementene i listen vises nå som kalenderhendelser. Klikk på en dag som har en hendelse. Detaljene for hendelsene fra den dagen vises i panelet til høyre.
Gjøre kalenderen til standardvisning
-
Velg Menyen Visningsalternativer til høyre på kommandolinjen:
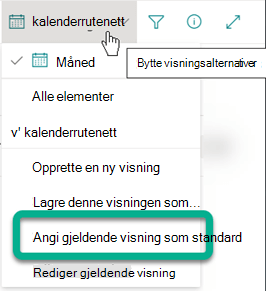
-
Velg Angi gjeldende visning som standard.
Fra nå av vises den som en kalender når du eller kollegaene dine åpner listen. Personer kan vise og opprette elementer i denne visningen.
Tilpasse en Dato og klokkeslett-kolonne
Du kan tilpasse en dato- og klokkeslettkolonne på disse måtene:
-
Inkluder bare datoen eller både dato og klokkeslett:Angi om du bare vil ta med kalenderdatoen eller både kalenderdatoen og -klokkeslettet.
-
Vise en standardverdi:Vis automatisk en bestemt dato eller dato og klokkeslett når noen legger til et nytt element, samtidig som andre kan angi en annen verdi hvis de må gjøre det. En standardverdi hjelper personer med å skrive inn informasjon raskere. Hvis kolonnen for eksempel lagrer datoen når det påløper en utgift og de fleste utgiftene påløper den første dagen i regnskapsåret, kan du angi den første dagen i regnskapsåret som standardverdi. Som et resultat vises denne datoen automatisk når et nytt element legges til i listen, og gruppemedlemmer trenger ikke å skrive inn datoen.
En standardverdi kan være en verdi du angir, datoen et element legges til i en liste eller et bibliotek, eller resultatet av en beregning, som kalles en beregnet verdi. Beregnede verdier er nyttige når du vil vise en bestemt dato eller et bestemt klokkeslett automatisk, men datoen eller klokkeslettet kan variere avhengig av elementet. Hvis du vil bruke en beregnet verdi, skriver du inn en formel som standardverdi. Formelen kan beregne en verdi basert på informasjon i andre kolonner eller systemfunksjoner, for eksempel [i dag], for å angi gjeldende dato. Hvis du for eksempel vil at kolonnen skal vise en dato som er 30 dager etter gjeldende dato, skriver du inn formelen =[IDAG]+30 i Beregnet verdi-boksen.










