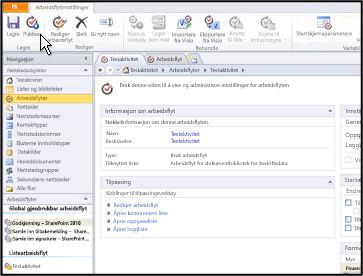Viktig!: Denne artikkelen er maskinoversatt, se ansvarsfraskrivelsen. Du finner den engelske versjonen av artikkelen her som referanse.
Ved hjelp av Duet Enterprise for Microsoft SharePoint og SAP Server 2.0, kan du aktivere SAP arbeidsflyten godkjenningstrinn for å bli hentet frem til SharePoint Server 2013. Hver unike oppgave i en SAP-arbeidsflyt som skal kjøres i SharePoint implementeres som en egen deklarativ arbeidsflyt i SharePoint Server.
SAP arbeidsflytoppgavene vises på et SharePoint-område for brukeren, og varslinger om oppgaven hendelser vises i e-postmeldinger. Når brukeren fullfører en SAP-arbeidsflyt mens de arbeider i SharePoint-områder eller Outlook 2013, oppdaterer Duet Enterprise SAP-system.
En SAP-arbeidsflyt i Duet Enterprise på SharePoint har disse fordelene:
-
Bruk velkjente Microsoft Office-verktøy Brukere kan svare på aktiviteter fra et kjent Microsoft Office-miljø og bruke mange kjente Office-verktøy til å arbeide med aktiviteten innholdet. Brukere kan for eksempel samarbeide om aktivitetene ved hjelp av programmer som Lync, Word og Excel.
-
Enkelt å legge til webdeler Områdeeiere kan enkelt legge til webdeler oppgaveskjemaet for relatert informasjon, for eksempel SAP-rapporter og støtte dokumenter. Webdelen viser en liste over koblinger som brukere kan klikke for å se informasjonen i oppgaveskjemaet.
-
Konfigurer med minimale IT-hjelp Områdeeiere kan konfigurere og aktivere SAP-arbeidsflyter med minimale assistanse fra IT. I tillegg er det ikke nødvendig for tidkrevende og dyr programming støtte.
-
Tilgang til verktøy for tilpasning Områdeutformere kan tilpasse oppgaveskjemaene, innholdet i e-postvarsler og utseendet på sider med aktivitetene. De kan tilpasse enkelte elementer uten å skrive kode, bare ved hjelp av funksjoner i SharePoint Server eller SharePoint Designer. De kan også dra nytte av godt omtalt programming interface for mer avanserte tilpasninger.
Hvis du vil ha mer informasjon om funksjonen for Duet Enterprise-arbeidsflyten, kan du se Planlegge SAP arbeidsflytoppgaver for Duet Enterprise i TechNet-biblioteket.
Hvis du vil opprette en SAP-arbeidsflyt, gjør du følgende:
-
Opprette et SharePoint-område for å være vert for aktivitetstyper for SAP-arbeidsflyt. Dette området kalles arbeidsflyten rotområdet.
-
Konfigurere en aktivitetstype for SAP-arbeidsflyt. Dette oppretter en arbeidsflyt aktivitet arbeidsområde – et SharePoint-område som er vert for alle oppgaver for en arbeidsflyt aktivitetstype.
-
Gi brukere tilgang til aktivitetstypen arbeidsflyt
-
Publisere arbeidsflyten.
Du kan opprette en SAP-arbeidsflyt i et utviklingsmiljø, og deretter importere arbeidsflyten til et produksjonsmiljø. En områdeutforming kan for eksempel opprette, tilpasse og sette opp en arbeidsflyt i et utviklingsmiljø. Utformingen kan eksportere webområdet arbeidsflyten som en områdemal etter bekrefter arbeidsflyten. Hvis du vil ha mer informasjon, kan du se importere en forhåndskonfigurert SAP-arbeidsflytmal.
Obs!: Hvis du vil opprette en SAP-arbeidsflyt, må du ha tillatelser som områdeeier.
I denne artikkelen:
Trinn 1 – opprette et område for arbeidsflyten
Noen ganger er det nyttig å opprette et område med verten arbeidsflytoppgaver. Deretter, du kan være sikker på at området inneholder nøyaktig funksjonene du vil bruke.
Hvis du allerede har et område som er konfigurert til verten arbeidsflyter, kan du gå til trinn 3 – Konfigurer en ny aktivitetstype for SAP-arbeidsflyt senere i denne artikkelen.
Obs!: Vi anbefaler at du har bare én arbeidsflyt for rotområdet i en områdesamling. Dette gjør det enklere å administrere arbeidsflytoppgavene.
Slik oppretter du et Duet Enterprise arbeidsflyten rotområde:
-
Klikk Innstillinger-ikonet fra Duet Enterprise-aktivert områdesamlingen, og klikk deretter områdeinnhold. Klikk nytt sekundært område på siden Områdeinnhold.
-
Skriv inn et navn for det nye området og en beskrivelse i dialogboksen ny SharePoint-området i ruten Tittel og beskrivelse.
-
Skriv inn et navn for URL-bane i ruten Adresse til webområde.
URL-adressen navnet du oppgir blir det siste segmentet i hele URL-adressen. For eksempel hvis du angir arbeidsflytoppgaver for URL-adressen. Den fullstendige Nettadressen, deretter kan se dette eksemplet:
http://MySiteName/SiteColl/WorkflowTasks -
Velg områdemalen (for eksempel et Gruppeområde-malen) som du vil bruke, i ruten Valg av mal.
-
Merk Bruk unike tillatelser i tillatelser-ruten.
Viktig!: Det er svært viktig å bruke unike tillatelser. Hvis du ikke bruke unike tillatelser kan det bli umulig å få tilgang til området for arbeidsflyt eller umulig å vise en aktivitet.
Bestemme om du vil at arbeidsflyten området skal bruke samme øverste koblingslinje som det overordnede området bruker i ruten Navigasjonsarv.
-
Klikk Opprett for å åpne en side der du kan angi brukertilgang for arbeidsflyten.
-
Konfigurere besøkende, medlemmer og eieren grupper for området på siden Konfigurer grupper for dette området, og klikk deretter OK.
Hvordan konfigurerer jeg grupper?
Slik konfigurerer du grupper for det nye arbeidsflyt-området:
-
Gjør ett av følgende i ruten besøkende på området:
-
Velg Bruk en eksisterende gruppe, og velg deretter navnet på gruppen fra fra rullegardinlisten
– ELLER –
-
Velg Opprett en ny gruppe, og skriv deretter inn et navn for gruppen av besøkende.
Angi ett eller flere navn for brukere som du vil tilhører denne gruppen, og klikk deretter Kontroller navn-knappen. -
Gjør ett av følgende på siden Konfigurer grupper for dette området i ruten til medlemmer av dette området:
-
Velg Bruk en eksisterende gruppe, og velg deretter navnet på gruppen fra fra rullegardinlisten
– ELLER –
-
Velg Opprett en ny gruppe, og skriv deretter inn et navn for gruppen av medlemmer.
Angi ett eller flere navn for brukere som du vil tilhører denne gruppen, og klikk deretter Kontroller navn-knappen. -
Gjør ett av følgende på siden Konfigurer grupper for dette området i ruten eiere av dette området:
-
Velg Bruk en eksisterende gruppe, og velg deretter navnet på gruppen fra fra rullegardinlisten
– ELLER –
-
Velg Opprett en ny gruppe, og skriv deretter inn et navn for gruppen eiere.
Angi ett eller flere navn for brukere som du vil tilhører denne gruppen, og klikk deretter Kontroller navn-knappen.SharePoint Server oppretter det nye området, og åpner den.
Trinn 2 – aktivere Arbeidsflytfunksjonen for
Når du aktiverer Arbeidsflytfunksjonen, SharePoint Server legger til delen konfigurasjon av SAP-arbeidsflyt for Områdeinnstillinger-siden og kasser denområdemalen forSAP-Arbeidsflytområde.
Aktivere funksjonen for Duet Enterprise SAP-arbeidsflyt:
-
Klikk Innstillinger-ikonet fra den nye område-siden, og klikk deretter Innstillinger for område for å åpne siden Innstillinger for område.
-
Klikk Behandle områdefunksjoneri Områdehandlinger.
-
Finn Duet Enterprise – SAP-arbeidsflyt, og klikk deretter Aktiver.
Når du aktiverer funksjonen, kan du gå tilbake til rotområdet for arbeidsflyten.
Trinn 3 – Konfigurer en ny aktivitetstype for SAP-arbeidsflyt
Når du konfigurerer en ny aktivitetstype for SAP-arbeidsflyt, angir du aktivitetstypen SAP og mulige resultater som aktiviteten kan ha. SharePoint Server oppretter et nytt arbeidsområde for aktivitetstypen. Arbeidsområdet er vert for alle oppgaver for en arbeidsflyt aktivitetstype.
Duet Enterprise inneholder en områdemal som du kan bruke til å konfigurere en ny aktivitetstype for SAP-arbeidsflyt. En områdeutforming kan også bruke SharePoint Designer 2013 til å tilpasse en arbeidsflyt for individuelle forretningsbehov. En områdeutforming kan for eksempel angi at hver side på webområdet arbeidsflyten inkluderer en relaterte rapporter-webdel.
Obs!: Ikke Opprett en arbeidsflyt aktivitet arbeidsområde for samme aktivitetstypen for SAP-arbeidsflyt og samme språk på flere rot arbeidsflyten områder. Dette støttes ikke i Duet Enterprise.
Slik konfigurerer du en ny aktivitetstype for SAP-arbeidsflyt:
-
Fra rotområdet arbeidsflyten, klikker du den Innstillinger-ikonet, og klikk deretter Innstillinger for område.
-
På den Områdeinnstillinger-siden, Finn den Konfigurasjon av SAP-arbeidsflyt-gruppen, og klikk deretter Konfigurer nye SAP-arbeidsflyt aktivitetstypen for å åpne egenskapssiden for arbeidsflyten.
-
På den Nye aktivitetstypen for SAP-arbeidsflyt-siden, Skriv inn en beskrivelse for denne nytt område.
-
I den grupperer for Valg av mal, i den Velg en mal-panelet, klikk den Duet Enterprise-fanen. Klikk SAP-Arbeidsflytområde eller navnet på den egendefinerte malen du vil bruke.
-
I den Aktivitetsnavn gruppere, i den Aktivitetsnavn tekst Skriv inn navnet på SAP aktivitetstypen.
Obs!: Aktivitetsnavn må samsvare med navnet slik den vises i SAP-systemet. Hvis du vil lære mer om typen aktivitetsnavn, kan du kontakte systemansvarlig SAP-arbeidsflyt.
-
Skriv inn navnet du vil skal vises på området i boksen ved siden av Visningsnavn for oppgaven.
-
I den Oppgaveresultat grupperer, i den mulige oppgaveresultat-ruten, gjør du følgende:
-
I den tekst Skriv inn navnet på et mulig resultat, for eksempel godkjenne eller avvise. Resultater som du angir her, vises som knapper i oppgaveskjemaet.
-
I den nøkkelen Skriv inn den numeriske nøkkelen til dette resultatet, for eksempel 001 eller 002.
-
Klikk legge til resultatet.
-
Gjenta trinn a-c til du er ferdig med å skrive inn mulige utfall.
Obs!: Områdeutforming angir en bestemt samling av gyldige resultater (tekst og nøkkeldata verdier) under konfigurasjonsprosessen for den første. Navn på resultat og nøkkelen du angir i dette trinnet må være én av disse forhåndsdefinerte resultater. Hvis du vil ha mer informasjon om gyldige resultater som du kan bruke, kan du kontakte administratoren for SAP-arbeidsflyt.
Hvis du vil bruke egenskapen utvidede business skal vises i skjemaet for godkjenning, må du også tilpasse oppgave Detaljer-siden. For mer informasjon, kan du se tilpasse en side for Oppgavedetaljer.
-
Hvis du vil fjerne en oppførte resultatet, Merk resultatet, og klikk deretter Fjerne merket.
-
Skriv inn navnene på alle utvidede egenskaper i tekstboksen utvidede forretningsegenskaper.
Obs!: En områdeutforming eller administrator kan angi flere egenskaper for en SAP-arbeidsflyt. Hvis du vil lære mer om utvidede forretningsegenskaper som kan være nødvendige for nettstedet, kan du kontakte arbeidsflytadministratoren.
-
Skriv inn Arbeidsflytoppgave for denne aktivitetstypen i gruppen Type eksternt innhold i tekstboksen ekstern innholdstype. Hvis du vil kontrollere navnet på den eksterne innholdstypen, klikker du avmerkingsboksen knappen


-
Angi hvor lenge vil beholde en fullført oppgave i oppgavelisten før du sletter oppgaven i gruppen Sletting av oppgave i tekstboksen dager. Standard er 500 dager.
-
Klikk Opprett for å opprette det nye arbeidsområdet for arbeidsflyt oppgave.
-
Når meldingsboksen Området ble opprettet vises, klikker du OK for å gå til siden nytt område.
-
-
Når arbeidsflyten aktivitet arbeidsområdet opprettes du kan bruke det nye grensesnittet i SharePoint Server eller SharePoint Designer til å tilpasse området etter virksomheten trenger.
Trinn 4 – gi brukertilgang
Når du oppretter en aktivitetstype for SAP-arbeidsflyt og området, er du klar til å legge til brukere som mottar oppgavene fra området. Du kan legge til brukere enkeltvis, eller legge til en gruppe brukere ved å legge til en passende SAP-rolle.
Når du gir brukere tilgang til SAP-arbeidsflyt aktivitetstypen, bekrefter Duet Enterprise autorisasjon for den forespurte brukeren til å få tilgang til SAP-arbeidsflyt-elementene.
Gi brukere tilgang til SAP-arbeidsflyt aktivitetstypen:
-
Gå til arbeidsflyten rotområdet.
-
Klikk Innstillinger-ikonet, og klikk deretter Innstillinger for område.
-
Finn gruppen Konfigurasjon av SAP-arbeidsflyt på siden Innstillinger for område, og klikk deretter Gi brukertilgang til SAP-arbeidsflytoppgaver for å åpne siden Bruker abonnement.
-
Klikk nytt element på siden Bruker abonnement.
-
Velg oppgaven du vil gi tilgang til, i rullegardinlisten arbeidsflyttypen for oppgaven.
-
Skriv inn brukerkontoen til brukeren du vil gi tilgang, i tekstboksen Brukerrolle /. Hvis du vil gi tilgang til alle brukere som har en bestemt SAP-rolle, skriver du inn navnet på rollen. Du kan kontrollere posten som er gjort ved å klikke knappen Kontroller navn. Klikk Bla gjennom for å søke etter et navn eller rolle.
-
Klikk OK for å gå tilbake til siden Bruker abonnement.
Trinn 5 – publisere arbeidsflyten
Hver unike oppgave i en SAP-arbeidsflyt som er konfigurert til å kjøre i SharePoint er implementert som en egen deklarativ arbeidsflyt i SharePoint Server. Du må publisere arbeidsflyten for å gjøre den tilgjengelig for brukere i arbeidsflyten aktivitet arbeidsområdet.
Du må være en administrator for arbeidsflyt aktivitet arbeidsområdet for å utføre trinnene i fremgangsmåten nedenfor. Du må også ha SharePoint Designer 2013 installert på datamaskinen som du har tilgang til webområdet arbeidsflyt.
Slik publiserer du en arbeidsflyt:
-
Klikk side fra arbeidsområde oppgave for arbeidsflyten.
Obs!: Du kan bruke Locater oppgaveliste for arbeidsområde for å se alle arbeidsflytoppgaver for en arbeidsflyt rotområdet. Klikk Innstillinger-ikonet fra rotområdet arbeidsflyten, og klikk deretter områdeinnhold. Klikk Locater i arbeidsområdet i oppgavelisten på siden Områdeinnhold.
-
Klikk Rediger side-pilen for å se flere alternativer i Rediger-gruppen, og klikk deretter Rediger i SharePoint Designer. SharePoint Designer kobles automatisk til webområdet arbeidsflyt. I tillegg åpnes arbeidsflyten på en side der du kan behandle innstillinger for arbeidsflyt-området.
-
Klikk arbeidsflyter i navigasjonsruten.
-
Finn delen Listearbeidsflyt og navnet på arbeidsflyten du vil publisere i arbeidsflyter-ruten.
Illustrasjonen nedenfor viser for eksempel Test av oppgave-arbeidsflyten.
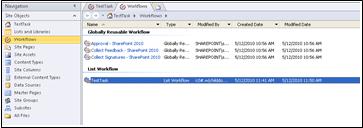
-
Dobbeltklikk navnet på arbeidsflyten til å åpne en side der du kan behandle innstillinger for arbeidsflyten.
-
Klikk Publiser i Lagre-gruppen på båndet.