Når en innholdstype for dokumentsett er lagt til i et dokumentbibliotek, kan du bruke den til å opprette nye arbeidsprodukter med flere dokumenter. Når du klikker mappen for et dokumentsett for å åpne det, kommer du i tillegg til en velkomstside som du kan bruke til å behandle innholdet i dokumentsettet.
Hvis et bibliotek du arbeider i, inneholder både dokumenter og dokumentsett, kan du identifisere dokumentsettene i dokumentbiblioteket ved å se etter det unike mappeikonet. 
Når du arbeider med et dokumentsett, kan du bruke Behandle-fanen på dokumentsettbåndet (som vises på velkomstsiden for dokumentsettet) til å utføre vanlige oppgaver.
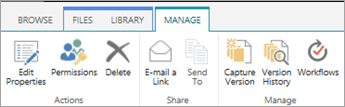
-
Gå til dokumentbiblioteket som er konfigurert til å støtte dokumentsett.
-
Klikk fanen Fil.
Obs!: Hvis du bruker SharePoint 2010, klikker du Dokumenter-fanen.
-
Klikk pilen ved siden av Nytt dokument, og klikk deretter Dokumentsett eller navnet på dokumentsettet du vil opprette (hvis organisasjonen har opprettet egendefinerte innholdstyper for dokumentsett, kan de ha unike navn). Hvis biblioteket støtter oppretting av både enkeltdokumenter og dokumentsett, kan du identifisere dokumentsettet ved å se etter mappeikonet.

-
Skriv inn et navn og en beskrivelse for dokumentsettet du oppretter, i dialogboksen Nytt dokumentsett,og klikk deretter OK eller Lagre . Når dokumentsettet opprettes, viser nettleseren velkomstsiden for dokumentsettet.
Hvis dette dokumentsettet er konfigurert til å opprette dokumenter automatisk når du oppretter en ny forekomst av det, vises disse dokumentene i en nettdel på velkomstsiden. Hvis det ikke er angitt noe standardinnhold for dette dokumentsettet, opprettes det en tom dokumentsettmappe, og du kan legge til eller laste opp filer i mappen for å gjøre dem til en del av dokumentsettet. Du kan bare legge til filer som er av samme innholdstyper som de som er tillatt i dokumentsettet.
Hvis dokumentsettet du arbeider med, ikke er konfigurert til å opprette standardinnhold automatisk når du oppretter en ny forekomst av et dokumentsett, kan du legge til filer i dokumentsettet manuelt. Bare filer av de tillatte innholdstypene for dokumentsettet kan legges til.
-
Gå til dokumentbiblioteket som inneholder dokumentsettet du vil oppdatere, og klikk navnet på dokumentsettet for å gå til velkomstsiden.
-
Klikk Filer-fanen på velkomstsiden for dokumentsettet.
Obs!: Hvis du bruker SharePoint 2010, klikker du Dokumenter-fanen.
-
Gjør ett av følgende:
-
Hvis du vil legge til en ny fil i dokumentsettet, klikker du Nyttdokument , og deretter klikker du dokumenttypen du vil opprette.
-
Hvis du vil laste opp et dokument til dokumentsettet, klikker du Upload dokument, og blar deretter til plasseringen til filen du vil bruke. Velg filen, klikk Åpne, og klikk deretter OK. Angi eventuell nødvendig egenskapsinformasjon når du blir bedt om det, og klikk deretter Lagre.
-
Hvis du vil laste opp flere dokumenter til dokumentsettet, finner du filene du vil laste opp, i Filutforsker, og deretter trykker du CTRL+klikk på hver fil. Dra og slipp filene du valgte, på velkomstsiden. (Når du drar filene over siden, ser du en boks med meldingen Slipp her.)
-
Dokumentsett arver som standard tillatelser fra biblioteket de er plassert i. Du kan velge å angi unike tillatelser for et dokumentsett hvis du må begrense eller endre hvem som har tilgang til dokumentene i et enkelt dokumentsett.
Det kan være komplisert og tidkrevende å administrere unike tillatelser på elementnivå eller mappenivå. Hvis de fleste dokumentsett må være tilgjengelige for lignende grupper, kan det være enklere å behandle tillatelser på biblioteknivå.
Hvis du vil behandle tillatelsene for et dokumentsett, må du minst ha tilgangsnivået Utforming eller Full kontroll.
-
Klikk Behandle-fanen på velkomstsiden for dokumentsettet, og klikk deretter Tillatelser.
-
Gjør ett av følgende:
-
Hvis du vil endre tillatelsesinnstillingene for selve dokumentbiblioteket, klikker du Behandle overordnet.
-
Hvis du vil slutte å arve tillatelser fra dokumentbiblioteket og opprette unike tillatelser for dette dokumentsettet enkeltvis,klikker du Stopp arving av tillatelser .
-
Hvis du vil vise de bestemte tillatelsene en person har, klikker du Kontrollertillatelser og skriver deretter inn navnet på brukeren eller gruppen du vil kontrollere.
-
Hvis du vil arve tillatelser fra det overordnede dokumentbiblioteket (hvis dokumentsettet tidligere var konfigurert til å slutte å arve dem), klikker du Arv tillatelser.
-
Hvis versjonskontroll er aktivert for dokumentbiblioteket der dokumentsettet er lagret, har du et par forskjellige alternativer for å arbeide med versjonsloggen for dokumentsettet eller enkeltdokumentene i settet.
Klikk Behandle-fanen på velkomstsiden for dokumentsettet, og gjør deretter ett av følgende.
|
Hvis du vil gjøre dette: |
Gjør du følgende: |
|---|---|
|
Ta et øyeblikksbilde av gjeldende egenskaper og dokumenter i et dokumentsett |
Klikk På Spill innversjon, skriv inn en beskrivelse av endringene som er gjort i versjonen du registrerer, og klikk deretter OK. |
|
Vise versjonsloggen for et dokumentsett |
Klikk Versjonslogg. |
|
Gjenopprette dokumentsettet til en tidligere versjon |
Dette gjenoppretter hele dokumentsettet til den valgte lagrede versjonen. Eventuelle endringer som ble gjort i dokumentsettet etter denne versjonen, tilbakestilles. |
|
Slette øyeblikksbilder av et dokumentsett fra en tidligere versjon |
Klikk Versjonslogg, og klikk deretter Slett alle versjoner. Denne handlingen sletter øyeblikksbilder av versjonsloggen av dokumentsettet. Det sletter ikke selve dokumentsettet. |
|
Vise versjonsloggen for enkeltfiler i et dokumentsett |
Pek på dokumentet du vil vise versjonsloggen for, klikk pilen som vises, og klikk deretter Versjonslogg. |
|
Gjenopprette et enkeltdokument til en tidligere versjon. |
|
Hvis du bruker et e-postprogram som er kompatibelt med Microsoft SharePoint Server 2010, for eksempel Microsoft Outlook 2010, kan du raskt sende en kobling til velkomstsiden for et dokumentsett.
-
Klikk Behandle-fanen på velkomstsiden for dokumentsettet, og klikk deretter Send en kobling via e-post.
-
Når du blir bedt om å tillate Outlook å åpne nettinnhold, klikker du Tillat.
-
Skriv inn navnene på de ønskede mottakerne i Til-linjen i Microsoft Outlook-e-postmeldingen, angi et emne i Emne-linjen, og skriv deretter inn eventuell tilleggsinformasjon du vil inkludere i brødteksten i e-postmeldingen.
-
Hvis du vil, kan du angi din egen e-postadresse i Fra-linjen slik at meldingen ikke ser ut til å bli sendt fra serveren, og mottakerne ignorerer den ikke. Klikk pil ned ved siden av Fra, og klikk deretter Annen e-postadresse. Skriv inn eller velg e-postadressen din.
-
Når du er ferdig med å utforme meldingen, klikker du Send i Outlook.
SharePoint Server abonnementsutgave støtter moderne dokumentsett i dokumentbiblioteker. Når SharePoint aktiverer dokumentsett i SharePoint Server abonnementsutgave-miljøet, kan du bla gjennom, laste ned og laste opp dokumenter til dokumentsett gjennom moderne dokumentbiblioteker.
Hvis du vil ha mer informasjon om moderne dokumentbiblioteker, kan du se Forskjeller mellom moderne og klassiske opplevelser for lister og biblioteker.










