Du kan publisere en arbeidsbok til et Microsoft SharePoint-bibliotek slik at andre brukere kan vise eller redigere dataene i en nettleser uten å ha Excel installert på datamaskinene sine. Publisering er nesten det samme som å lagre, men med noen innebygde alternativer som lar deg styre hva andre kan se når det åpner arbeidsboken i en nettleser.
Ved å ta i bruk en praksis på tvers av organisasjonen, for lagring eller publisering av en arbeidsbok til et sentralt SharePoint-nettsted, er det enklere å sikre at litt forskjellige versjoner av samme arbeidsbok ikke dukker opp overalt i organisasjonen når den sendes i en e-postmelding.
Ved å angi noen publiseringsalternativer kan du fremheve bestemte deler av arbeidsboken, for eksempel diagrammer, eller utelate andre deler fra å bli vist i nettleseren. Du kan for eksempel vise et diagram, men ikke de underliggende dataene. Du kan også vise bare bestemte regneark til personer som trenger å se dem og skjule de andre regnearkene.
Denne artikkelen viser deg hvordan du publiserer en arbeidsbok fra Excel for Windows, og dekker ikke tilkobling av en arbeidsbok eller arbeidsbokdata til en Excel Web Access-nettdel på en SharePoint-side.
Når du publiserer en arbeidsbok til et SharePoint-nettsted, lagres hele arbeidsboken til SharePoint. En bruker med de nødvendige SharePoint-tillatelsene, kan vise og arbeide med hele arbeidsboken i en nettleser eller i Excel-skrivebordsprogrammet.
Hvis Office for nettet er distribuert på SharePoint-serveren, kan visning av og arbeid med dataene i nettleseren ligne mye på å arbeide med dataene i Excel-skrivebordsprogrammet. I motsetning til Excel-skrivebordsprogrammet kan flere brukere samtidig redigere en arbeidsbok i nettleserrutenettet. Hvis knappen Rediger i Excel Online vises når du viser en arbeidsbok i nettleseren, vet du at Office for nettet er klar til bruk.
Klargjør arbeidsboken
Før du publiserer arbeidsboken, kan du velge å velge bare regnearkene eller elementene du vil skal være synlige i nettleseren. Husk imidlertid at selv om du kan begrense hva som skal vises i denne modusen, lagres hele innholdet på SharePoint-serveren.
Hvis du vil inkludere hele regnearket som et element i tillegg til andre elementer, for eksempel diagrammer eller pivottabeller, definerer du hele regnearket som et navngitt område. Merk hele regnearket, og definer deretter et navngitt område. Dette navngitte området vises deretter som et tilgjengelig element i dialogboksen Publiseringsalternativer når du er klar til å publisere.
Hvis du vil la brukere skrive inn en verdi i en celle for å arbeide med en formel i en annen celle, angir du cellen som et definert navn i Excel før du publiserer arbeidsboken. Deretter kan du legge til det definerte navnet som en parameter på Parametere-fanen i dialogboksen Alternativer for visning i nettleseren .
I illustrasjonen nedenfor vises for eksempel cellen D2, som har det definerte navnet «Rente». I nettleseren har en bruker skrevet inn verdien 5,625 i boksen Rente i Parametere-ruten, og klikker deretter Bruk. Denne verdien vises deretter i celle D2, og formelen i A2 bruker verdien i D2. Resultatet av formelen beregnes på nytt og vises i A2: $1 151,31.
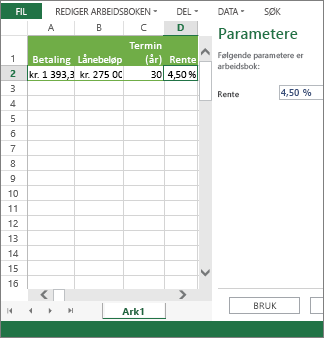
Obs!: Hvis du oppretter slicere for en Excel-tabell og definerer et navn for celleområdet som inneholder tabellene og slicerne, kan du ikke bruke slicerne til å filtrere tabellen i nettleseren hvis du publiserer det definerte området. Hvis du publiserer tabellen eller hele regnearket eller arbeidsboken, vil sliceren fungere som forventet i nettleseren.
Publiser arbeidsboken
-
Klikk Fil-fanen, klikk Lagre som og deretter SharePoint.
-
Hvis du ser SharePoint-mappen under Gjeldende, Siste eller Eldre, klikker du mappen du vil bruke.
Dialogboksen Lagre som vises.
Ellers klikker du Bla gjennom, skriver inn nettadressen for SharePoint-området, og blar deretter til mappen der du vil publisere arbeidsboken.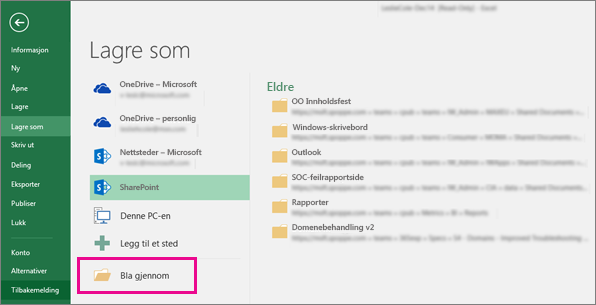
-
Hvis du vil velge individuelle regneark eller elementer i arbeidsboken for publisering, klikker du Alternativer for visning i nettleseren.
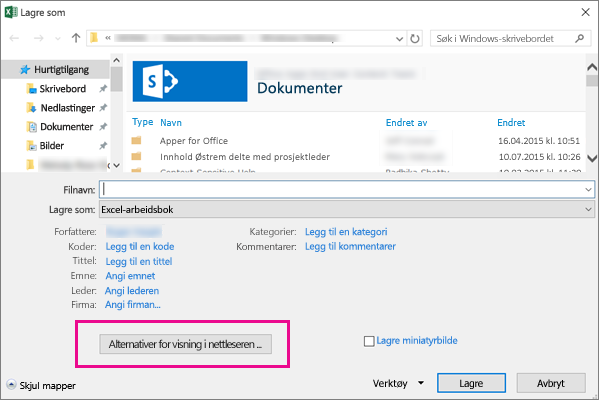
Du vil se fanene Vis og Parametere.
-
Hvis du vil publisere hele arbeidsboken, klikker du Lagre. Ellers kan du gjøre følgende:
-
Hvis du vil vise hele arbeidsboken i nettleseren, velger du Hele arbeidsboken i listeboksen på fanen Vis.
-
Hvis du bare vil vise bestemte regneark i nettleseren, velger du Ark i listeboksen på fanen Vis, og deretter fjerner du merket for arkene du ikke vil skjule i nettleseren.
Som standard er alle ark merket. Hvis du raskt vil at alle arkene skal vises igjen etter at du har fjernet merket for noen av alternativene, kan du merke av for Alle ark.
-
Hvis du bare vil vise bestemte elementer i nettleseren (for eksempel navngitte områder, diagrammer, tabeller eller pivottabeller), velger du Elementer i arbeidsboken i listeboksen på fanen Vis, og deretter merker du av for elementene du vil vise.
-
Bruk fanen Parametere til å legge til eventuelle definerte navn som du vil bruke til å angi celler som skal være redigerbare når bruker viser arbeidsboken i nettleseren. Klikk deretter OK.
-
-
Lagre arbeidsboken.
Obs!:
-
Hvis du velger elementer med sammen navn (for eksempel et diagram og den underliggende datatabellen), vil bare et av disse elementene være tilgjengelig i nettleseren. Hvis du vil vise alle elementene, passer du på at alle elementene i arbeidsboken har unike navn.
-
Du kan endre navn på tabeller i Egenskaper-gruppen på fanen Utforming, endre navn på pivottabeller i Pivottabell-gruppen på fanen Alternativer og endre navn på diagrammer eller pivotdiagrammer i Egenskaper-gruppen på fanen Oppsett. Gi nytt navn til dupliserte elementer, for eksempel navngitte områder i Definerte navn-gruppen på fanen Formler.










