Hvis filstørrelsen på Word dokumentet er for stort, kan du prøve følgende tips for å gjøre det mer håndterbart.
Komprimer bilder
-
Velg et bilde i dokumentet. Vær oppmerksom på at Bildeformat-fanen blir tilgjengelig.
-
Velg Komprimer bilder i Juster-gruppen på Bildeformat-fanen.
-
Gjør ett av følgende under Komprimeringsalternativer:
-
Kontroller at Bruk bare på dette bildet ikke er merket, slik at endringene du gjør her, gjelder for alle bildene i dokumentet.
-
Velg Slett beskårne områder i bilder. Dette alternativet fjerner de beskårne bildedataene, men vær oppmerksom på at hvis du sletter de beskårne bildedataene, kan du ikke gjenopprette dem.
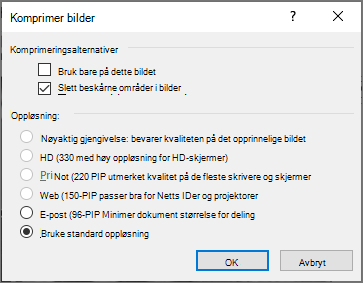
-
-
Velg Bruk standardoppløsning under Oppløsning. Dette alternativet bruker standardoppløsningen du angir i Fil > Alternativer > Avansert.
Komprimer bilder
-
Velg et bilde i dokumentet, og klikk deretter Format-fanen .
-
Velg Komprimer bilder.
-
Gjør ett av følgende i dialogboksen Komprimer bilder :
-
Kontroller at Bruk bare på dette bildet ikke er merket, slik at endringene du gjør her, gjelder for alle bildene i dokumentet.
-
Velg Slett beskårne områder i bilder. Dette alternativet fjerner de beskårne bildedataene, men vær oppmerksom på at hvis du sletter de beskårne bildedataene, kan du ikke gjenopprette dem.
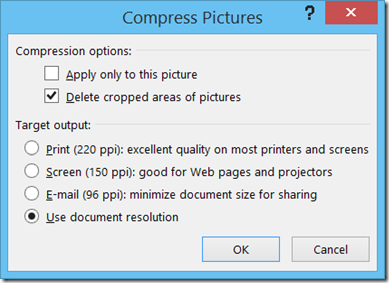
-
-
Velg Bruk dokumentoppløsning under Målutdata. Dette alternativet bruker standardoppløsningen du angir i Fil > Alternativer > Avansert.
Lagre bilder med lavere oppløsning
-
Gå til Fil -> alternativer > Avansert.
-
Gjør følgende under Bildestørrelse og Kvalitet:
-
Velg Forkast redigering av data. Dette alternativet fjerner lagrede data som brukes til å gjenopprette bildet til sin opprinnelige tilstand etter at det er redigert. Vær oppmerksom på at hvis du forkaster redigering av data, kan du ikke gjenopprette bildet etter at du har redigert det.
-
Kontroller at Ikke komprimer bilder i filen ikke er valgt.
-
Velg en oppløsning på 150ppi eller lavere i standardoppløsningslisten . I de fleste tilfeller trenger du ikke at løsningen er høyere enn den.
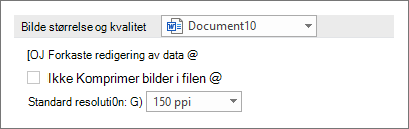
-
Ikke bygg inn skrifter
Innebygde skrifter lar personer lese eller skrive ut dokumentet med skriftene du brukte til å skrive det, selv om de ikke har disse skriftene på systemet. Innebygde skrifter vil imidlertid øke filstørrelsen for dokumentet.
-
Gå til Fil > Alternativer > Lagre.
-
Gjør ett av følgende under Behold gjengivelse når du lagrer dette dokumentet:
-
Kontroller at Bygg inn skrifter i filen ikke er valgt.
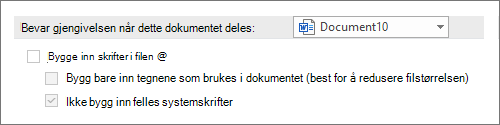
-
Hvis du bygger inn skrifter, velger du Bygg inn bare tegnene som brukes i dokumentet (best for å redusere filstørrelsen) og Ikke bygg inn vanlige systemskrifter.
-










