Sende en løkkekomponent i en kanal
Samarbeid med Loop-komponenter i private, offentlige og delte kanalsamtaler. Når en Loop-komponent er sendt, vil alle brukere som har tilgang til kanalen, kunne se og bidra til Loop-komponenten.
Komme i gang med Loop? Se det første du bør vite om Loop-komponenter i Microsoft Teams.
Send en løkkekomponent
-
Velg Handlinger og apper


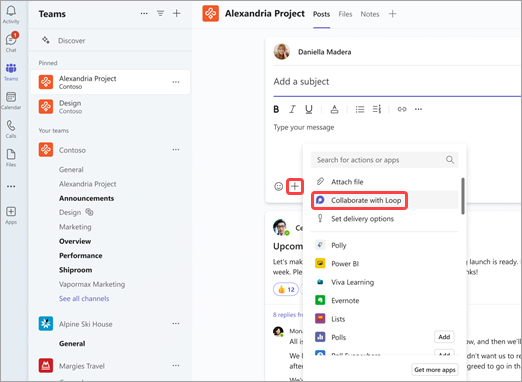
-
Velg hvilken type komponent du vil sette inn i meldingen.
-
Skriv inn innhold i komponenten.
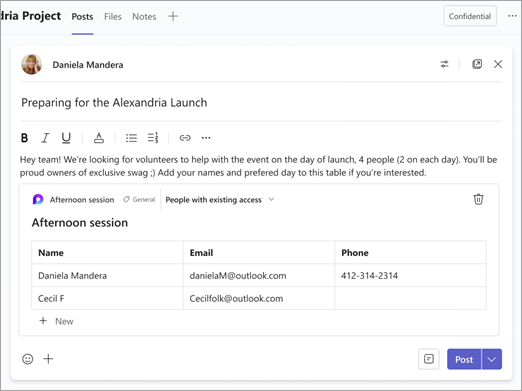
-
Når du er klar, velger du Send

Tips!: @Mention personer i komponenten for å vise hvor du vil at de skal bidra. De får et aktivitetsfeedvarsel som gir dem rett til komponenten.
Redigere en løkkekomponent
Bare klikk der du vil legge til eller redigere innhold, og begynn å skrive.
Når du redigerer, kan du skrive / sette inn ting som en @mention, dato eller til og med en komponent. Hvis du vil kommentere eksisterende tekst kontra redigere den, skriver du inn //. Dette vil tilskrive kommentaren til deg.
Tips!: Fest meldingen som inneholder direktekomponenten, i kanalens informasjonsrute for enkel tilgang. Hvis du vil gjøre dette, velger du Flere alternativer 
Vis aktivitet og tilgang
Hvis andre redigerer mens du viser komponenten, ser du forskjellige fargede markører i teksten, og du kan også se at teksten redigeres.
Avatarer vises øverst til høyre for å fortelle deg hvem som viser, redigerer eller nylig har redigert komponenten. Hold markøren over en hvilken som helst avatar for mer informasjon.
Velg Se hvem som har tilgang 
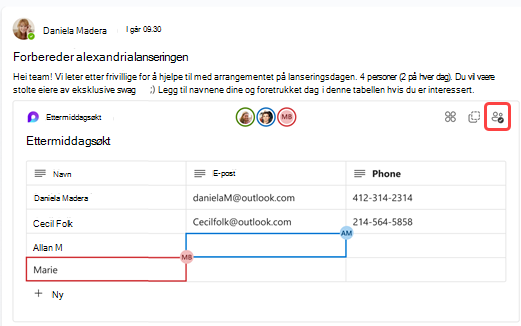
Dele en Loop-komponent i en annen kanal eller chat
-
Gå til øvre høyre hjørne av komponenten, og velg Kopier komponent

-
Bytt til kanalen eller chatten der du vil dele komponenten.
-
Gå til boksen der du skriver en melding, og trykk CTRL+V for å lime inn Loop-komponenten i en tom kanal eller chat.
Personene i den opprinnelige kanalen eller chatten og i denne ekstra kanalen eller chatten vil kunne redigere innholdet. Uansett hvor personer redigerer, vil komponenten alltid vise de nyeste oppdateringene.
Vise og redigere filen på Office.com
Løkkekomponenter lagres automatisk i OneDrive når de sendes i en kanal eller chat. Slik navigerer du til filen på Office.com:
1. Velg det koblede filnavnet øverst i Loop-komponenten.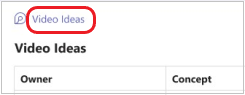
2. Filen åpnes på Office.com, der du kan vise og redigere innholdet samtidig.










