Obs!: Funksjonen for bilde i celle er i produksjon og rulles ut i Excel.
Med funksjonen Bilde i celle kan brukere sette inn bilder i celler fra Excel-båndet, ved hjelp av en formel eller ved å trekke det ut fra en datatype. Med funksjonen Bilde i celle kan brukere sette inn sine egne bilder fra flere ulike inngangspunkter i Excel, i tillegg til å konvertere eksisterende bilde som flyter over celler til et bilde i cellen, og omvendt.
Slik setter du inn et bilde i cellen
Det finnes flere alternativer for å sette inn bilde i cellen:
-
Med BILDE-funksjonen, ved hjelp av en nettadressebane: BILDE-funksjon - Microsoft Kundestøtte
-
Sett inn bilde i celle fra Excel-båndet
-
Lime inn bilde i celle fra utklippstavlen
-
Bytte fra bilde over celler til bilde i celle
Obs!: For innsetting av bilder i celler støtter Excel følgende bildefiltyper: JPG/JPEG, PNG, BMP, ICO, WEBP, TIF/TIFF, GIF (ikke animert).
Sett inn bilde i celle fra båndet
-
Velg Bilder på Sett inn-fanen.
-
Velg Plasser i celle.
-
Velg én av følgende kilder fra rullegardinmenyen Sett inn bilde fra :
-
Velg Sett inn > bilder > plasser i celle > denne enheten for å sette inn bilde fra enheten.
-
Velg Sett inn > bilder > sted i celle > arkivbilder for å sette inn bilde fra arkivbilder.
-
Velg Sett inn > bilder > sted i celle > bilder fra nettet for å sette inn bilde fra nettet.
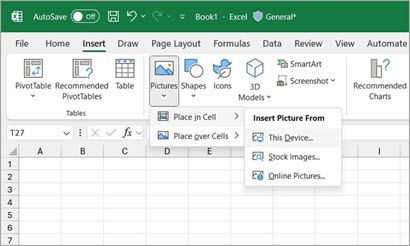
4. Merk bildet, og velg Sett inn.
Sette inn flere bilder samtidig:
Når du har valgt kilden der bildet settes inn fra, velger du flere bilder, og deretter velger du Sett inn.
Alle valgte bilder settes inn i arbeidsbokcellene samtidig, og starter fra den aktive cellen og nedover kolonnen for så mange celler som bilder som er merket, og overskriver eventuelle verdier i disse cellene.
Lim inn bilde i celle:
Hvis du har et bilde på utklippstavlen, kan du lime det inn som et bilde i cellen.
-
Velg Lim inn > Lim inn bilde i celle.
-
Høyreklikk i cellen Alternativer for innliming > Lim inn i celle.
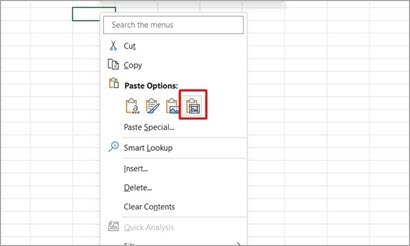
Obs!: Når det er et bilde på utklippstavlen, vil standardalternativet Lim inn eller CTRL+V lime inn bilde over celler.
Bytt fra Bilde over celler til Bilde i celle:
Du kan enkelt bytte mellom bildetypene og konvertere et bilde som flyter over celler til et bilde i cellen.
Når du merker et bilde over celler og velger Plasser i celle, plasseres bildet i cellen øverst til venstre der bildet over cellen fløt.
-
Velg et bilde som er over celler, og båndfanen bytter til Bildeformat.
-
Velg Plasser i celle.
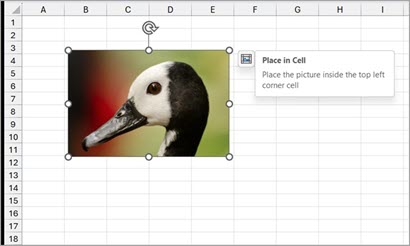
Plasser i celle gjennom høyreklikkmenyen:
-
Velg et bilde, og høyreklikk for å åpne hurtigmenyen.
-
Velg Plasser i celle.
Bytt fra bilde i celle til bilde over celler:
Hvis du vil komme tilbake og la bildet flyte over celler, er det enkelt å bytte gjennom hurtigmenyen. Høyreklikk bildet i cellen, og velg Bilde i celle > Plasser over celler.
Tilgjengelighet
Vi anbefaler at du legger til alternativ tekst i bildet. Alternativ tekst gjør det enklere for personer med synshemninger å forstå bilder og annet grafisk innhold. Når noen som bruker en skjermleser, kommer over et bilde i et dokument, hører de den alternative teksten som beskriver bildet. uten alternativ tekst vet de bare at de har nådd et bilde uten å vite hva bildet viser.
Høyreklikk bildet i cellen, velg alternativ tekst og fyll den alternative teksten i sideruten.
Hvis du vil ha mer informasjon, kan du se Alt du trenger å vite for å skrive effektiv alternativ tekst.
Se også
BILDE-funksjonen – Microsoft Kundestøtte
Hva er koblede datatyper i Excel?
Legg til alternativ tekst i en figur, et bilde, et diagram, SmartArt-grafikk eller et annet objekt.










