Du har kommet til rett sted uansett om du vil skrive ut støtteark, notatsider eller lysbilder.
(Hvis du leter etter informasjon om utforming av støtteark, for eksempel hvordan du konfigurerer lysbildeoppsett og retning, eller endrer topptekster, bunntekster eller bakgrunn, kan du se Opprette eller endre støtteark for en presentasjon.)
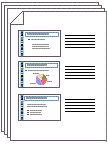
Figur: «3 lysbilder»-oppsettet for støtteark inkluderer linjer for å ta notater.
Velge en skriver
-
Klikk på Skriv ut på Fil-fanen.
-
Klikk på PIL NED under Skriver, og velg en skriver fra listen.
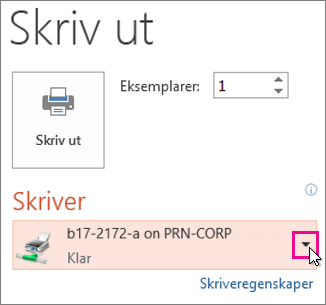
-
Hvis du ikke ser noen oppførte nettverksskrivere , må du legge til en.Dette gjør du slik:
Windows 10:
Velg Start


Windows 7 eller 8:
Åpne Kontrollpanel. Velg Maskinvare og lyd > Legg til en skriver > Legg til en trådløs skriver, nettverksskriver eller Bluetooth-skriver > Neste
-
Hvis du ikke har et nettverk eller en trådløs skriver du kan koble til: Du bør sørge for at skriveren er koblet til datamaskinen. Se dokumentasjonen til skriveren for å få mer informasjon.
-
Velg hva du vil skrive ut, og hvordan du vil skrive det ut
Under Innstillinger vises mellom fire og seks rektangler med piler ned, avhengig av hvilken type skriver du valgte i fremgangsmåten ovenfor. Disse rektanglene gir deg alternativer for utskrift.
-
Velg hvilke lysbilder du vil skrive ut: Under Innstillinger klikker du på det første rektangelets pil ned og velger et alternativ:
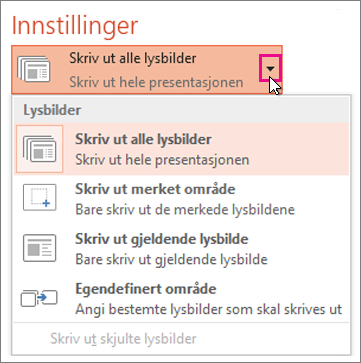
Hvis du velger Egendefinert område, skriver du deretter inn bestemte lysbilder eller utvalg av lysbilder i Lysbilder-boksen. Eksempel: 1,3,5-12.
Hvis du har skjulte lysbilder i presentasjonen, er alternativet Skriv ut skjulte lysbilder aktivt, og du kan velge det.
-
Velg et utskriftsoppsett: Under Innstillinger klikker du på pil ned for det andre rektanglet. Miniatyrbildene viser en forhåndsvisning av hvordan sidene vil se ut når de skrives ut.
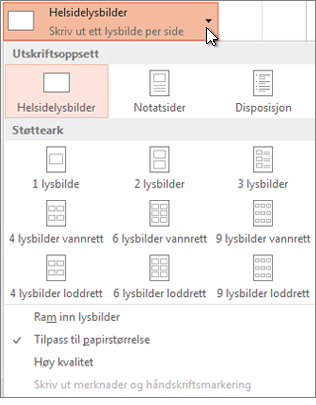
Hvis du vil skrive ut lysbildenotater, enten for en taler eller som støtteark for publikum, velger du Notatsider under Utskriftsoppsett. Dette alternativet skriver ut ett lysbilde per side med alle notatene dine nedenfor.
-
Velg hvordan du vil organisere arkene som skrives ut: Gå til Innstillinger, klikk på rullegardinpilen ved siden Sortert eller Usortert, og velg deretter det du foretrekker.
-
Gjør et fargevalg for utskriften din: Under innstillinger klikker du på det første rektangelets pil ned og velger deretter et alternativ:
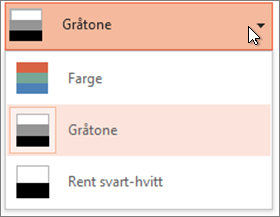
Tips for å skrive ut i farger, gråtoner eller rent svart-hvitt:
Farge-alternativet
Hvis du velger Farge-alternativer, men ikke har en fargeskriver
Gråtone
Hvis du ikke har en fargeskriver eller ikke trenger en fargeutskrift, vil valget Gråtone skrive ut alle objektene på siden i grånyanser. I gråtoner vil objekter som for eksempel diagrammer og tabeller vises skarpere og renere enn hvis du velger Farge på en ikke-fargeskriver.
Rent svart-hvitt
Dette alternativet skriver ut lysbilder i svart-hvitt. Det er ingen grånyanser. Som et resultat vil noen objekter i utformingstemaet av lysbildet, for eksempel relieff og skyggelegging, ikke skrives ut. Tekst skrives ut som svart selv om du valgte grå som den opprinnelige fargen på teksten.
-
Under Innstillinger vises det, hvis skriveren kan, to andre alternativer – ensidig kontra tosidig utskrift og stifter kontra et sett med utskrifter som ikke er stiftede.
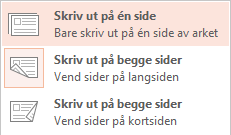
Alternativene for stiftet og ikke stiftet varierer etter skriveren.
-
Skriv inn ønsket antall kopier du vil ha i Kopier-boksen, og klikk deretter på Skriv ut.
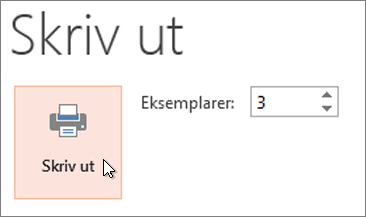
Utskrevne støtteark: Legge til eller fjerne nummererte lysbilder
|
|
Som standard inkluderes et lysbildenummer under hvert lysbilde i støttearkene som skrives ut i PowerPoint for Microsoft 365 (begynner med versjon 1810).
Du kan deaktivere dette alternativet for denne presentasjonen ved å gå til Fil > Skriv ut. Velg rullegardinpilen ved siden av støttearkoppsettet du har valgt, og fjern merket for alternativet Skriv ut lysbildenumre på støtteark.
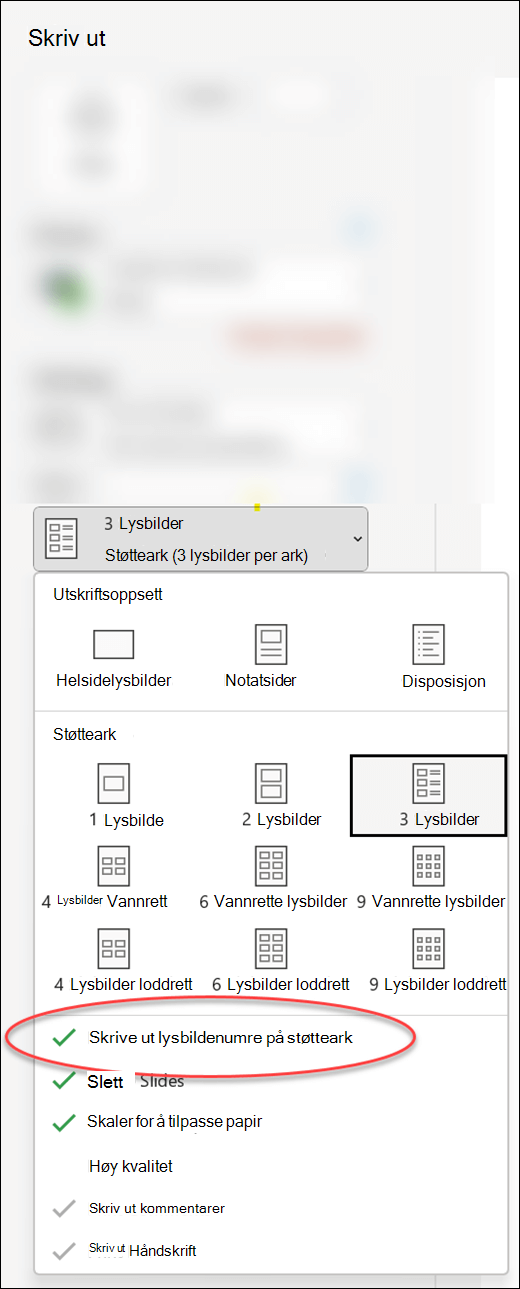
Forhåndsvisning
Se Utskrift og forhåndsvisning for informasjon om forhåndsvisningsfunksjoner.
Feilsøking
Hvis du har problemer med å skrive ut, kan du se Skriv ut-knappen og enkelte skriverinnstillinger er ikke tilgjengelige.
Se også
Hvis du vil ha mer informasjon om utskrift i PowerPoint, kan du sjekke ut følgende:











