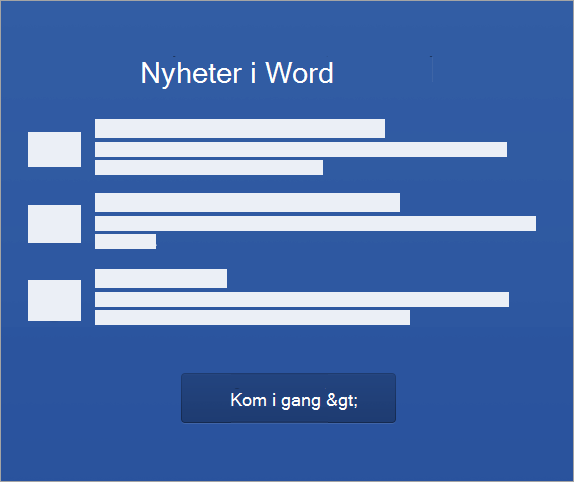Her er fremgangsmåten for å fullføre installasjons- og aktiveringsprosessen på en PC eller Mac.
Installere Office på en PC
-
Avhengig av hvilken nettleser du bruker, klikker du på Kjør (i Microsoft Edge eller Internet Explorer), Oppsett (i Chrome) eller Lagre fil (i Firefox).
Hvis du ser en melding under Brukerkontokontroll som sier Vil du tillate at denne appen kan gjøre endringer i enheten?, klikker du Ja.
Installasjonen starter.
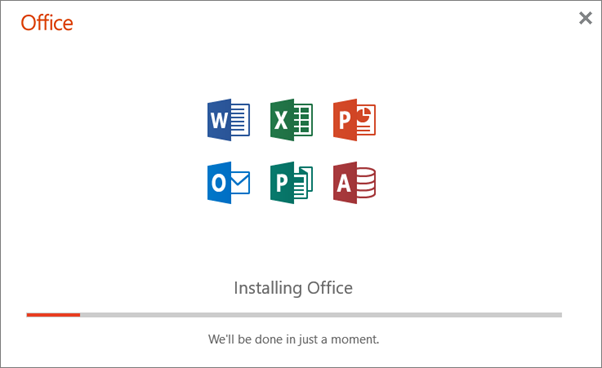
-
Installasjonen er ferdig når du ser meldingen, «Alt er klart! , og en animasjon spilles av for å vise deg hvor du finner Office-programmer på datamaskinen. Velg Lukk.
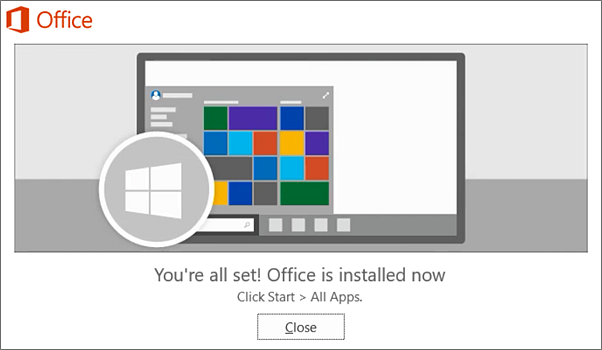
Installasjons- eller påloggingsproblemer?
Hvis du har installasjonsproblemer, for eksempel at Office tar lang tid å installere, kan du prøve Trenger du hjelp? for å se en liste med vanlige problemer.
Aktivere Office på en PC
-
Hvis du vil åpne en Office-app, velger du Start-knappen (nederst til venstre på skjermen) og skriver inn navnet på en Office-app, for eksempel Word.
Hvis du har Windows 8.1 eller 8.0, skriver du inn navnet på en Office-app på Start-skjermen. Finner du ikke Office-appene?
-
Hvis du vil åpne Office-appen, velger du tilhørende ikon i søkeresultatene.
-
Når Office-appen åpnes, godtar du lisensavtalen. Office er aktivert og klart til bruk.
Obs!: Aktiveringsveiviseren vises hvis Office har problemer med å aktivere. Følg fremgangsmåten i veiviseren for å fullføre aktiveringen av Office.
Installere Office på en Mac
-
Når nedlastingen er fullført, åpner du Søk, og går til Nedlastinger, dobbeltklikk på installasjonsprogram for Microsoft Office.pkg (navnet kan variere litt).
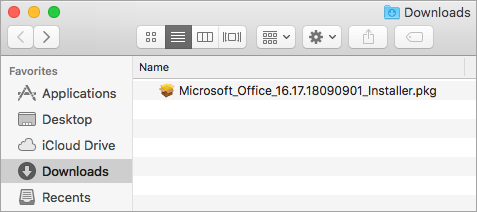
Tips!: Hvis du ser en feilmelding som sier at Microsoft Office installer.pkg ikke kan åpnes fordi den kommer fra en ukjent kilde, vent i 10 sekunder og flytt den nedlastede filen til skrivebordet. Hold nede CTRL + Klikk fil for å starte installasjonsprogrammet.
-
Velg Fortsett på den første installasjonsskjermen for å starte installasjonen.
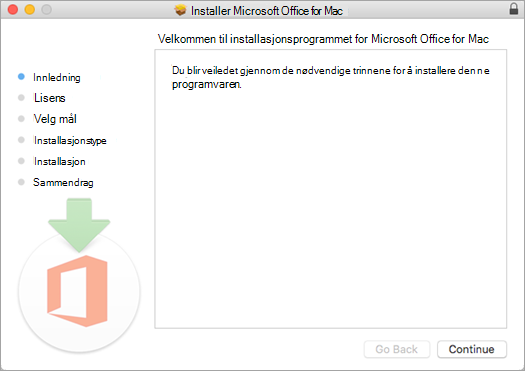
-
Se gjennom lisensavtalen for programvaren, og klikk deretter Fortsett.
-
Velg Godta for å godta vilkårene i lisensavtalen for programvaren.
-
Velg hvordan du vil installere Office, og klikk på Fortsett.
-
Gå gjennom kravene for ledig diskplass, eller endre installasjonsplasseringen, og klikk deretter på Installer.
Obs!: Hvis du bare vil installere bestemte Office-apper og ikke hele serien, klikker du på Tilpass-knappen og fjerner de programmene du ikke vil ha.
-
Skriv inn passordet du bruker til å logge på Mac-maskinen hvis du blir bedt om det, og klikk deretter Installer programvare. (Dette er passordet du bruker til å logge på Mac-maskinen.)
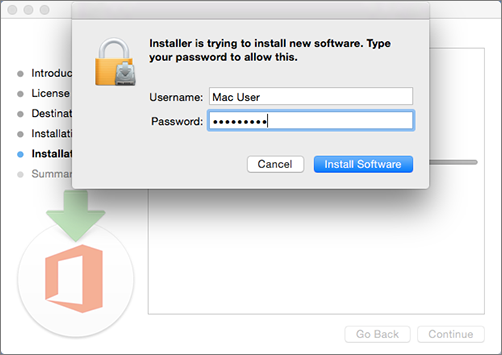
-
Programvaren begynner å installere. Klikk Lukk når installasjonen er fullført. Hvis Office-aktiveringen mislykkes, kan du se Prøv dette hvis du ikke kan installere eller aktivere Office for Mac.
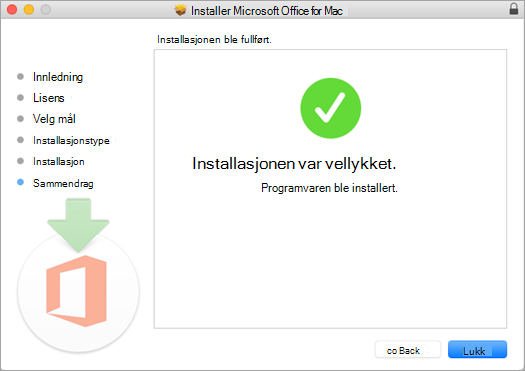
Aktivere Office på en Mac
-
Klikk Launchpad-ikonet i oppgavelinjen for å vise alle appene.

-
Klikk Microsoft Word-ikonet i Launchpad.
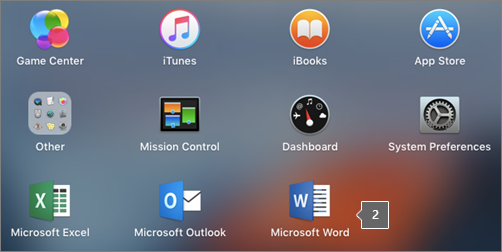
-
Nyheter-vinduet åpnes automatisk når du starter Word. Klikk Kom i gang for å starte aktiveringen. Hvis du trenger hjelp med å aktivere Office, se Aktivere Office for Mac. Hvis Office-aktiveringen mislykkes, se Prøv dette hvis ikke du kan installere eller aktivere Office for Mac.