Det generelle formatet er standard tallformat som brukes i Excel når du skriver inn et tall. For det meste vises tall som er formatert med generelt format, akkurat slik du skriver dem inn. Hvis cellen ikke er bred nok til å vise hele tallet, avrunder imidlertid det generelle formatet tall som har desimaler. Tallformatet Standard bruker også vitenskapelig notasjon (eksponentiell) for store tall (12 sifre eller flere).
-
Merk cellen eller område med celler du vil formatere til standard tallformat på nytt.
Slik merker du en celle eller et område
Hvis du vil merke
Gjør du dette
En enkeltcelle
Klikk cellen, eller trykk piltastene for å flytte til cellen.
Et celleområde
Klikk den første cellen i området, og dra deretter til den siste cellen, eller hold nede SKIFT mens du trykker piltastene for å utvide det merkede området.
Du kan også merke den første cellen i området og deretter trykke F8 for å utvide det merkede området ved hjelp av piltastene. Du stopper utvidelsen av det merkede området ved å trykke F8 på nytt.
Et stort celleområde
Klikk den første cellen i området, og hold nede SKIFT mens du klikker den siste cellen i området. Du kan bla for å gjøre den siste cellen synlig.
Alle cellene i et regneark
Klikk Merk alt-knappen.

Hvis du vil merke hele regnearket, kan du også trykke CTRL+A.
Obs!: Hvis regnearket inneholder data, merkes gjeldende område når du trykker CTRL+A. Trykk CTRL+A én gang til for å merke hele regnearket.
Celler eller celleområder som ikke ligger ved siden av hverandre
Merk den første cellen eller det første celleområdet, og hold nede CTRL mens du merker de andre cellene eller områdene.
Du kan også merke den første cellen eller det første celleområdet, og deretter trykker du SKIFT+F8 for å legge til en celle eller et område som ikke ligger ved siden av det merkede området. Du slutter å legge til celler eller områder i det merkede området ved å trykke SKIFT+F8 på nytt.
Obs!: Du kan ikke oppheve merkingen av en celle eller et celleområde i et merket område som ikke ligger ved siden av hverandre, uten å oppheve hele merkingen.
En hel rad eller kolonne
Klikk rad- eller kolonneoverskriften.
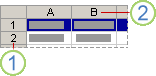
1. Radoverskrift
2. Kolonneoverskrift
Du kan også merke celler i en rad eller kolonne ved å merke den første cellen og deretter trykke CTRL+SKIFT+PILTAST (PIL HØYRE eller PIL VENSTRE for rader, PIL OPP eller PIL NED for kolonner).
Obs!: Hvis raden eller kolonnen inneholder data, merker CTRL+SKIFT+piltast raden eller kolonnen til den sist brukte cellen. Hvis du trykker CTRL+SKIFT+piltast på nytt, merkes hele raden eller kolonnen.
Rader og kolonner som ligger ved siden av hverandre
Dra over rad- eller kolonneoverskriftene. Eller merk den første raden eller kolonnen og hold SKIFT nede mens du merker den siste raden eller kolonnen.
Rader eller kolonner som ikke ligger ved siden av hverandre
Klikk kolonne- eller radoverskriften for den første raden eller kolonnen i det merkede området. Hold deretter nede CTRL mens du klikker kolonne- eller radoverskriftene for andre rader eller kolonner du vil legge til i det merkede området.
Den første eller siste cellen i en rad eller kolonne
Merk en celle i raden eller kolonnen, og trykk deretter CTRL+PIL NED (PIL HØYRE eller PIL VENSTRE for rader, PIL OPP eller PIL NED for kolonner).
Den første eller siste cellen i et regneark i en tabell i Microsoft Office Excel
Trykk CTRL+HOME for å merke den første cellen i regnearket eller i en Excel-liste.
Trykk CTRL+END for å merke den siste cellen i et regneark eller i en Excel-liste som inneholder data eller formatering.
Celler til den siste cellen som er brukt i regnearket (nederst i høyre hjørne)
Merk den første cellen, og trykk deretter CTRL+SKIFT+END for å utvide det merkede området med celler til sist brukte celle i regnearket (nederste høyre hjørne).
Celler til begynnelsen av regnearket
Merk den første cellen, og trykk deretter CTRL+SKIFT+HOME for å utvide det merkede utvalget med celler til begynnelsen av regnearket.
Flere eller færre celler enn det aktive merkede området
Hold nede SKIFT mens du klikker den siste cellen du vil ta med i det nye merkede området. Det rektangulære området mellom den aktiv celle og cellen du klikker, blir det nye merkede området.
Tips!: Hvis du vil oppheve merking av celler, klikker du en hvilken som helst celle i regnearket.
-
Klikk dialogboksvelgeren

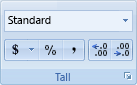
-
Klikk Generelt i Kategori-boksen.










