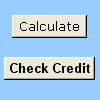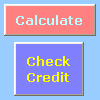Du kan bruke en skjemakontrollknapp eller en kommandoknapp (en ActiveX-kontroll) til å kjøre en makro som utfører en handling når en bruker klikker den. Begge disse knappene er også kjent som en trykknapp, som kan konfigureres til å automatisere utskrift av et regneark, filtrere data eller beregne tall. Generelt sett er en skjemakontrollknapp og en ActiveX-kontrollkommandoknapp lik i utseende og funksjon. De har imidlertid noen forskjeller, som forklares i avsnittene nedenfor.
|
Knapp (skjemakontroll)
|
Kommandoknapp (ActiveX-kontroll)
|
I avsnittene nedenfor kan du lære hvordan du legger til en makro i en knapp i Excel – for Windows eller Mac.
Obs!: ActiveX-kontroller støttes ikke på Mac.
Du finner makroer og VBA-verktøy på Utvikler-fanen , som er skjult som standard.
Det første trinnet er å aktivere det. Hvis du vil ha mer informasjon, kan du se artikkelen: Vis Utvikler-fanen.
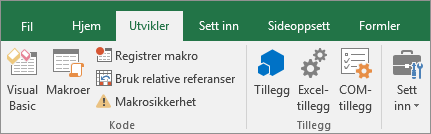
Legg til en knapp (skjemakontroll)
-
Klikk Sett inn i Kontroller-gruppen i kategorien Utvikler, og klikk deretter Knapp

-
Klikk regnearkplasseringen der du vil at øvre venstre hjørne av knappen skal vises. Popup-vinduet Tilordne makro vises.
-
Tilordne en makro til knappen, og klikk deretter OK.
-
Hvis du vil angi kontrollegenskapene for knappen, høyreklikker du knappen og klikker deretter Formater kontroll.
Legge til en kommandoknapp (ActiveX-kontroll)
-
Klikk Sett inn i Kontroller-gruppen i kategorien Utvikler, og klikk deretter Kommandoknapp

-
Klikk regnearkplasseringen der du vil at øvre venstre hjørne av kommandoknappen skal vises.
-
Klikk Vis kode i Kontroller-gruppen. Dette starter Visual Basic-Redaktør. Kontroller at Klikk er valgt i rullegardinlisten til høyre. Delprosedyren CommandButton1_Click (se figuren nedenfor) kjører disse to makroene når knappen klikkes: SelectC15 og HelloMessage.
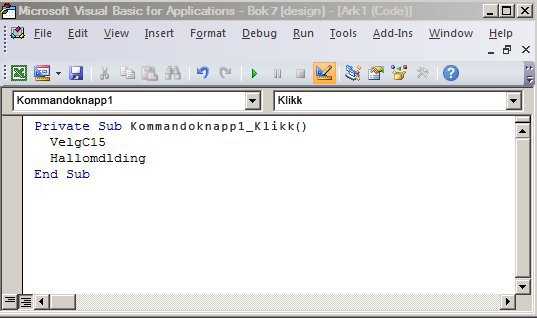
-
Gjør ett av følgende i underproceduret for kommandoknappen:
-
Skriv inn navnet på en eksisterende makro i arbeidsboken. Du kan finne makroer ved å klikke Makroer i Kode-gruppen . Du kan kjøre flere makroer fra en knapp ved å skrive inn makronavnene på separate linjer i delproceduret.
-
Legg til din egen VBA-kode etter behov.
-
-
Lukk Visual Basic-Redaktør, og klikk utformingsmodus

-
Hvis du vil kjøre VBA-koden som nå er en del av knappen, klikker du på ActiveX-kommandoknappen du nettopp opprettet.
-
Hvis du vil redigere ActiveX-kontrollen, må du kontrollere at du er i utformingsmodus. Aktiver Utformingsmodus i Kontroller-gruppen på Utvikler-fanen.
-
Hvis du vil angi kontrollegenskapene for kommandoknappen, klikker du Egenskaper

Obs!: Før du klikker Egenskaper, må du kontrollere at objektet du vil undersøke eller endre egenskaper for, allerede er valgt.
Egenskaper-boksen vises. Hvis du vil ha detaljert informasjon om hver egenskap, velger du egenskapen og trykker deretter F1 for å vise et Visual Basic Help emne. Du kan også skrive inn egenskapsnavnet i søkeboksen i Hjelp for Visual Basic. Tabellen nedenfor oppsummerer egenskapene som er tilgjengelige.
|
Hvis du vil angi |
Bruk denne egenskapen |
|---|---|
|
De generelle: |
|
|
Om kontrollen lastes inn når arbeidsboken åpnes. (Ignoreres for ActiveX-kontroller.) |
Automatisk innlasting (Excel) |
|
Om kontrollen kan få fokus og svare på brukergenererte hendelser. |
Aktivert (skjema) |
|
Om kontrollen kan redigeres. |
Låst (skjema) |
|
Navnet på kontrollen. |
Navn (skjema) |
|
Måten kontrollen er knyttet til cellene under den (fri flytende, flytte, men ikke endre størrelse, eller flytte og størrelse). |
Plassering (Excel) |
|
Om kontrollen kan skrives ut. |
PrintObject (Excel) |
|
Om kontrollen er synlig eller skjult. |
Synlig (skjema) |
|
Tekst: |
|
|
Skriftattributter (fet, kursiv, størrelse, gjennomstreking, understreking og tykkelse). |
Fet, kursiv, størrelse, gjennomstreking, understreking, tykkelse (skjema) |
|
Beskrivende tekst på kontrollen som identifiserer eller beskriver den. |
Bildetekst (skjema) |
|
Om innholdet i kontrollen brytes automatisk på slutten av en linje. |
WordWrap (skjema) |
|
Størrelse og plassering: |
|
|
Om størrelsen på kontrollen justeres automatisk for å vise alt innholdet. |
Autosize (Skjema) |
|
Høyden eller bredden i punkter. |
Høyde, bredde (skjema) |
|
Avstanden mellom kontrollen og venstre eller øvre kant av regnearket. |
Venstre, øverst (skjema) |
|
Formatering: |
|
|
Bakgrunnsfargen. |
BackColor (skjema) |
|
Bakgrunnsstilen (gjennomsiktig eller ugjennomsiktig). |
BackStyle (skjema) |
|
Forgrunnsfargen. |
ForeColor (skjema) |
|
Om kontrollen har en skygge. |
Skygge (Excel) |
|
Bildet: |
|
|
Punktgrafikken som skal vises i kontrollen. |
Bilde (skjema) |
|
Plasseringen av bildet i forhold til tittelen (venstre, øverst, til høyre og så videre). |
PicturePosition (skjema) |
|
Tastatur og mus: |
|
|
Hurtigtasten for kontrollen. |
Hurtigvalg (skjema) |
|
Et egendefinert museikon. |
MouseIcon (skjema) |
|
Pekertypen som vises når brukeren plasserer musen over et bestemt objekt (standard, pil, tekstmarkør og så videre). |
MousePointer (skjema) |
|
Om kontrollen tar fokus når den klikkes. |
TakeFocusOnClick (skjema) |
Du finner makroer og VBA-verktøy på Utvikler-fanen , som er skjult som standard, så det første trinnet er å aktivere det
-
Gå til Innstillinger for Excel > ... > & verktøylinjen på båndet.
-
Merk av i avmerkingsboksen Utvikler i Hovedfaner-listen i kategorien Tilpass båndet, og klikk deretter på Lagre.
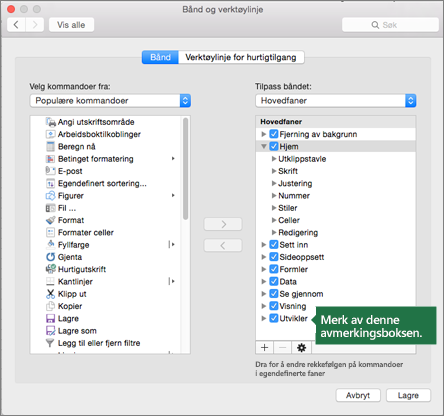
Legg til en knapp (skjemakontroll)
Gjør følgende:
-
Klikk Knapp

-
Klikk regnearkplasseringen der du vil at øvre venstre hjørne av knappen skal vises. Popup-vinduet Tilordne makro vises.
Obs!: Hvis du allerede har satt inn en knapp, kan du høyreklikke på den og velge Tilordne makro.
-
Tilordne en makro til knappen, og klikk OK.
-
Hvis du vil angi kontrollegenskapene for knappen, høyreklikker du den og velger Formater kontroll...
Legg til en kommandoknapp (Visual Basic-kontroll)
-
Klikk Knapp

-
Klikk regnearkplasseringen der du vil at øvre venstre hjørne av kommandoknappen skal vises.
Obs!: Hvis du allerede har satt inn en knapp, kan du høyreklikke på den og velge Tilordne makro.
-
Velg Ny i dialogboksen Tilordne makro, som åpner Visual Basic Redaktør (VBE) i en rute med følgende kode:
Sub ButtonX_Click() End Sub
-
Gjør ett av følgende i delproceduret for kommandoknappen mellom sub - og sluttunderlinjene :
-
Skriv inn navnet på en eksisterende makro i arbeidsboken. Du kan kjøre flere makroer fra en knapp ved å skrive inn makronavnene på separate linjer i delprosedyren
-
Legg til din egen VBA-kode.
-
-
Klikk på Utformingsmodus

-
Hvis du vil redigere knappen, høyreklikker du den og velger Visual Basic.
-
Hvis du vil angi kontrollegenskapene for knappen, høyreklikker du den og velger Formater kontroll...
Trenger du mer hjelp?
Du kan alltid spørre en ekspert i det tekniske fellesskapet for Excel eller få støtte i Fellesskap.