Copilot i Microsoft Teams-chat og -kanaler hjelper deg med å komme raskt i gang med samtaler ved raskt å se gjennom hovedpunktene, gjøremålene og avgjørelsene uten å måtte bla gjennom lange tråder.
Obs!: Copilot refererer til informasjon fra meldingstråden den åpnes i, med en 30-dagers logg. Copilot kan ikke referere til bilder, Loop-komponenter eller filer som er delt i chattetråden.

Bruke Copilot i en Teams-chat
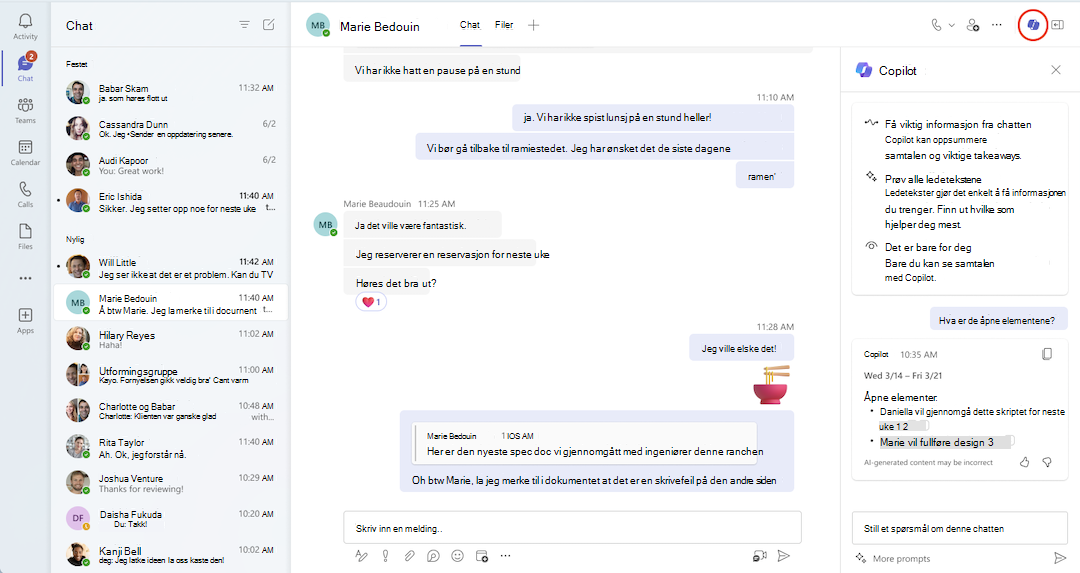
-
Gå til Chat på venstre side av Teams, og velg deretter en bestemt chat fra listen.
-
Velg ÅpneCopilot øverst til høyre i chatten ser du Copilot-ikonet i en en-til-en-chat, gruppechat og møtechat.
-
Under skriveboksen til høyre for chatten velger du Flere ledetekster for å velge blant følgende alternativer:
– Høydepunkter fra dagen før.
- Høydepunkter fra de siste 7 dagene.
- Høydepunkter fra de siste 30 dagene.
- Hvilke beslutninger ble tatt?
- Hva er de åpne elementene? -
Skriv inn en ledetekst i skriveboksen, og velg deretter Send. Prøv disse:
- Oppsummer hva jeg har gått glipp av.
- Hva sa [et medlem av chatten]?
- Hvilke koblinger ble delt?
5. Når Copilot genererer et svar, kan du prøve dette:
-
Velg Kopier øverst til høyre i svaret og lim inn i chatten, en kanalsamtale eller andre steder.
-
Se sitater ved å velge tallene ved siden av hver setning i svaret. Når chatten er valgt, ruller chatten til venstre for Copilot ruten til den bestemte meldingen i chattetråden.
-
Avhengig av administratorinnstillingene kan du ha muligheten til å gi tilbakemelding ved å velge tommel opp eller tommel ned nederst til høyre i svaret for å sende direkte til Microsoft.
Bruke Copilot i en Teams-kanal
-
Gå til Teams på venstre side av Teams, og velg deretter en bestemt kanal i et team.
-
Velg koblingen under kanalinnlegget i kanaldiskusjonen for å utvide svarene og se hele samtalen.
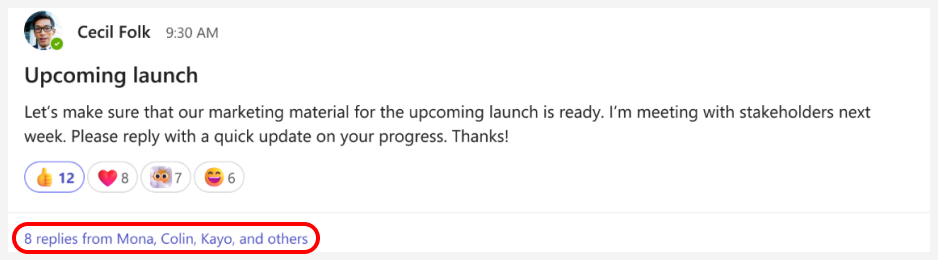
-
Velg ÅpneCopilot øverst til høyre i kanalvisningen fra denne engasjerende kanalinnleggvisningen.
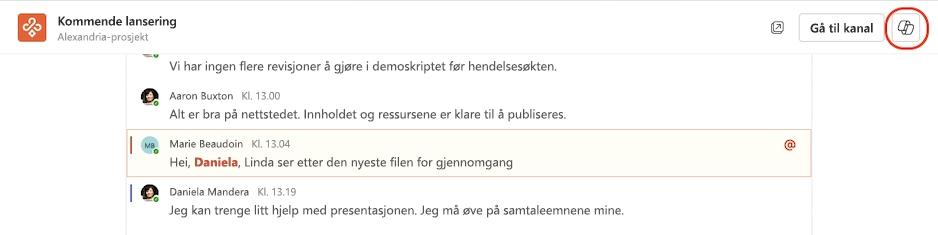
-
Under skriveboksen til høyre for kanalen velger du Flere ledetekster for å velge blant følgende alternativer:
- Høydepunkter fra samtalen.
- Hvilke beslutninger ble tatt?
- Hva er de åpne elementene? -
Skriv inn en ledetekst i skriveboksen, og velg deretter Send.
Beslektede emner
Skriv om og juster meldingene dine med Copilot i Microsoft Teams
Kom i gang med Microsoft 365 Chat i Microsoft Teams











