Når oppgaven publiseres i Microsoft Teams, mottar hvert mottakerteam du velger, en kopi av oppgavene i oppgavelisten. Du kan spore fullføringen av disse oppgavene for hvert av mottakerteamene.
Denne funksjonen er en del av muligheten til å publisere oppgavelister. Du kan finne ut mer om oppgavelister her.
Det finnes to måter å velge hvilke team som skal motta oppgavene du publiserer. Du kan velge teamene fra et hierarki eller laste opp en egendefinert liste over team.
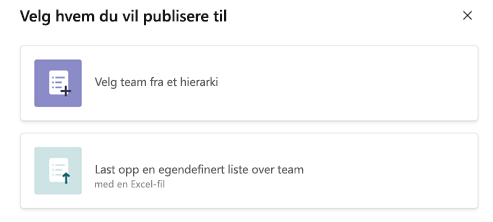
Begge alternativene lar deg velge fra teamene i hierarkiet organisasjonen har konfigurert. Du kan ikke velge et team som ikke er en del av dette hierarkiet.
Hvilket alternativ kan du bruke?
Velg fra et eksisterende hierarki
Det fungerer flott å velge team fra hierarkiet for å velge et sett med team som passer fint inn i de eksisterende attributtene, de eksisterende grenene i hierarkiet eller begge deler. Hvis du for eksempel velger alle plasseringer under Europa eller alle plasseringer med et bestemt attributt, eller alle plasseringer under Tokyo med et bestemt attributt.
Du kan bruke de tilgjengelige filtrene til å begrense søket, noe som gjør det enklere å finne og velge teamene du vil inkludere.
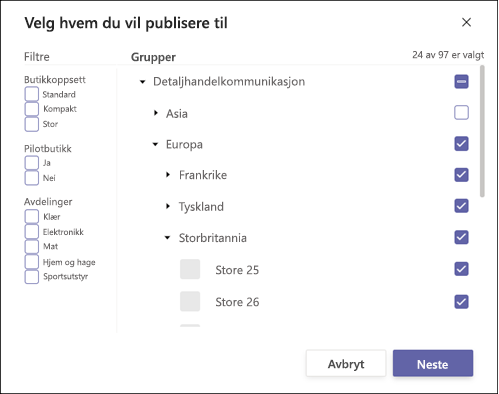
Bruk en egendefinert liste
Opplasting av en egendefinert liste over team, fungerer flott for å velge team som det ikke er enkelt å velge i hierarkiet. Hvis du for eksempel sender et sett med oppfølgingsoppgaver til plasseringer som opplevde brudd på forskriftssamsvaret. Dette kan omfatte plasseringer i alle forskjellige deler av hierarkiet, med en blanding av attributter. I stedet for å velge dem manuelt ved hjelp av hierarkiet, kan du bruke en Excel-fil til å angi de tiltenkte mottakerteamene.
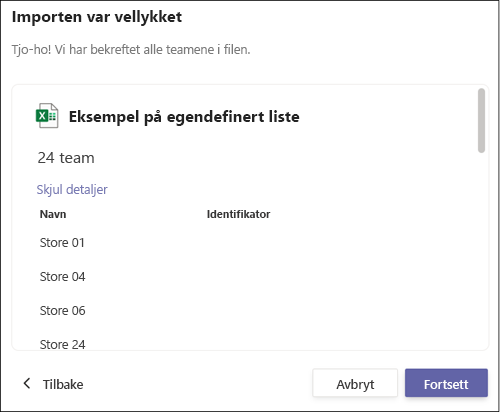
Hvilke team kan du velge?
Du kan bruke en egendefinert liste over team til å angi mottakerne, noe som gjør det enklere å velge mottakere i noen tilfeller, men det endrer ikke hvilke team du kan publisere til. Når du bruker en egendefinert liste over team, kan du inkludere alle teamene du kan velge som mottakere fra hierarkiet. Du kan ikke publisere til team, med mindre de er i hierarkiet og også rapportere til teamet du publiserer fra.
Hvordan skal du opprette den egendefinerte listen?
Opprett en Excel-fil. Fra og med kolonne A rad 1 skriver du inn én DisplayName -verdi eller Alias -verdi på hver rad. Det er greit å blande DisplayName -verdier og Alias -verdier i samme fil. Systemet gjenkjenner mottakerteamet med en av verdiene. Plasser alle oppføringene i kolonne A, og ikke la det være tomme rader mellom DisplayName eller Alias -verdier.
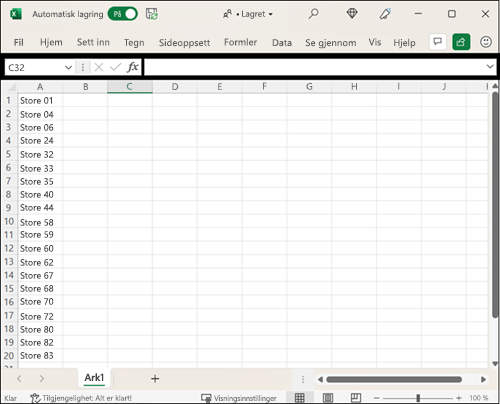
Hvordan vet jeg riktig DisplayName- eller Alias-verdi som skal brukes for en plassering?
Disse verdiene bør samsvare med DisplayName- eller Alias-verdiene slik de gjenspeiles i organisasjonens hierarki. Hvis du ikke vet verdiene er den enkleste måten å få dem på, å gå til utvalget av team fra et hierarki. Dette gjør du ved å åpne en Kladd-oppgaveliste, klikke Publiser-knappen, velge team fra hierarkiet og se gjennom DisplayName-verdiene som vises i valgopplevelsen for hierarkiet. Du kan bruke de samme verdiene i den egendefinerte listen over mottakerteam.










